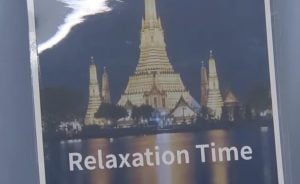มัดรวมขั้นตอน ยืนยันตัวตน แอปพลิเคชันทางรัฐ ผ่านตู้บุญเติม-ไปรษณีย์-ตู้บริการอเนกประสงค์ภาครัฐ-ThaID-เคาน์เตอร์เซอร์วิส 7-Eleven ประชาชนผู้ตรงตามคุณสมบัติ รอรับเงินดิจิทัล 10,000 บาท เตรียมใช้จ่ายในไตรมาส 4 ปี 2567
เริ่มแล้วลงทะเบียนโครงการ เงินดิจิทัลวอลเล็ต (Digital Wallet) 10,000 บาท 1 สิงหาคม 2567 ผ่านแอปพลิเคชั่น ทางรัฐ ยืนยันกำหนดการแจกเงินภายในไตรมาสที่ 4 ของปี 2567 หรือในช่วงเดือนตุลาคมถึงเดือนธันวาคม โดยมีระยะเวลาการลงทะเบียนแบ่งออกได้ดังต่อไปนี้
- ประชาชนทั่วไป (มีสมาร์ทโฟน) : ลงทะเบียนตั้งแต่วันที่ 1 สิงหาคม – 15 กันยายน 2567
- ประชาชนไม่มีสมาร์ทโฟน : ลงทะเบียนได้ตั้งแต่วันที่ 16 กันยายน – 15 ตุลาคม 2567 (ช่องทางจะแจ้งภายหลัง)
- ร้านค้า-ร้านสะดวกซื้อ : ลงทะเบียนได้ตั้งแต่วันที่ 1 ตุลาคม 2567 (รายละเอียดจะแจ้งภายหลัง)
ทั้งนี้ แอปพลิเคชั่น “ทางรัฐ” ดำเนินการภายใต้การดูแลของสำนักงานพัฒนารัฐบาลดิจิทัล (องค์การมหาชน) สพร. หรือ DGA เป็นแพลตฟอร์มที่ถูกสร้างขึ้นเพื่อรองรับความต้องการของประชาชน รวบรวมบริการหน่วยงานรัฐเพื่อให้ประชาชนเข้าถึงบริการจากหน่วยงานรัฐได้อย่างสะดวกและมีประสิทธิภาพ

ดาวน์โหลดแอปพลิเคชัน ‘ทางรัฐ’ ติดตั้งลงมือถือ
- ดาวน์โหลดแอปฯ ทางรัฐ เปิดแอปฯ ทางรัฐ แล้วเลือกสมัครสมาชิก
- สแกนบัตรประชาชน และใบหน้าของผู้ใช้งาน
- ระบุบัญชีผู้ใช้และรหัสผ่านเพื่อเริ่มใช้งาน
- ใช้งานบริการจากภาครัฐได้ทันที
ผู้ใช้งานระบบปฏิบัติการ android สามารถดาวน์โหลดแอปพลิเคชันผ่าน Google Play ส่วนผู้ใช้งาน IOS ดาวน์โหลดได้ทาง App Store
แอปพลิเคชันทางรัฐสามารถสมัครเข้าใช้งานและสามารถเลือกยืนยันตัวตนได้หลากหลายช่องทาง ไม่ว่าจะเป็นตู้บุญเติม, เคาน์เตอร์เซอร์วิสร้าน 7-Eleven ทั่วประเทศไทย, เคาน์เตอร์ไปรษณีย์ไทย, ตู้บริการอเนกประสงค์ภาครัฐ และแอป ThaID
ลงทะเบียนใช้งาน ผ่านแอปฯ ทางรัฐ
หลังดาวน์โหลดแอปฯ ทางรัฐเรียบร้อยแล้ว สามารถลงทะเบียนตามขั้นตอนดังนี้

1.เปิดแอปทางรัฐ แล้วกดที่ปุ่ม “สมัครสมาชิก/เข้าสู่ระบบ”
2.เลือก “สมัครสมาชิก”
3.เลือก “สมัครด้วยบัตรประชาชน”
4.ศึกษาข้อกำหนดและความเป็นส่วนตัว จากนั้นกด “ยอมรับ”
5.ศึกษาข้อแนะนำการสแกนบัตรประชาชน แล้วกด “เริ่มสแกนหน้าบัตร)
6.สแกนหน้าบัตรประชาชน
7.สแกนหลังบัตรประชาชน
8.ตรวจสอบข้อมูลแล้วกด “ไปขั้นตอนถัดไป”
9.ศึกษาข้อแนะนำในการสแกนใบหน้า แล้วกด”เริ่มยืนยันตัวตน”
10.สแกนใบหน้าโดยจัดวางใบหน้าให้อยู่ในกรอบ
11.พยักหน้าชาๆอย่างต่อเนื่อง
12.กำหนดชื่อบัญชีผู้ใช้และรหัสผ่านแล้วกด “ยืนยัน”
13.ระบุ Pin Code 6 หลักเพื่อความปลอดภัยในการใช้งาน
14.ระบุ Pin Code เดิมอีกครั้ง เพื่อยืนยันตัวตน
15.เปิดการใช้งานสแกนใบหน้าโดยกด “ใช้งาน”จากนั้นทำการสแกนใบหน้า
16.เมื่อผู้ใช้สแกนใบหน้าสำเร็จ ให้กด”เริ่มใช้งาน”
17.จากนั้นผู้ใช้งานสามารถเลือกใช้บริการต่างๆบนแอปทางรัฐได้ทันที
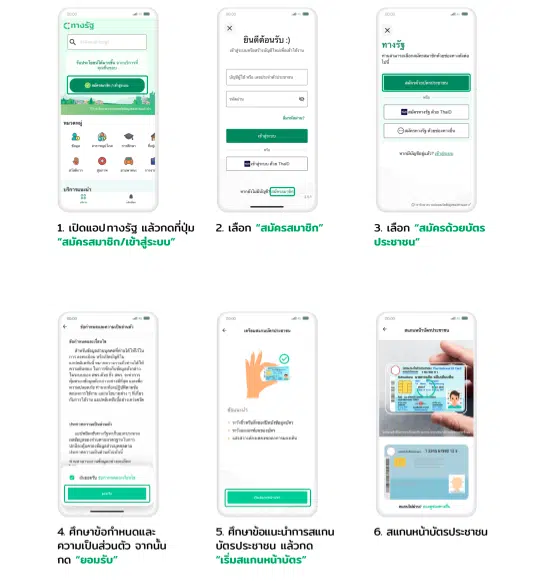
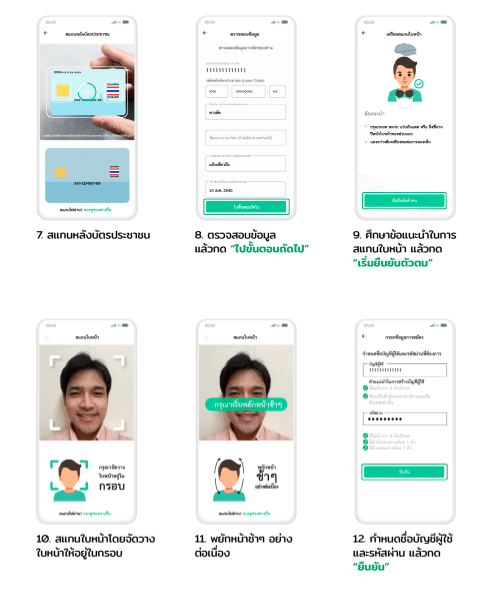
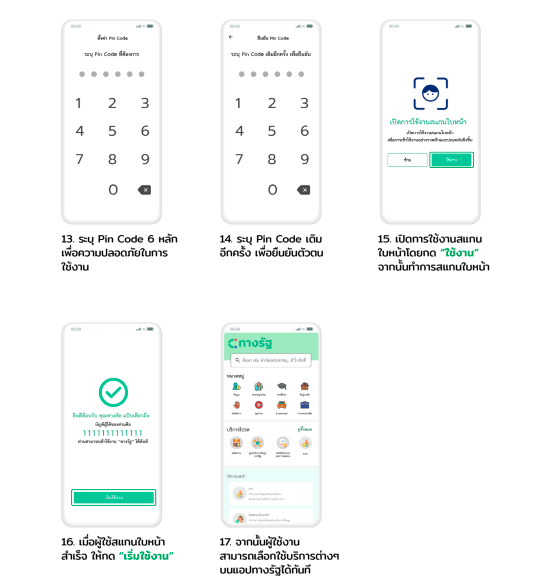
1. ยืนยันตัวตนทางรัฐ ผ่านตู้บุญเติม
ประชาชนสามารถยืนยันตัวตน เพื่อลงทะเบียนใช้งานแอปฯ ทางรัฐ ผ่านตู้บุญเติม ตามขั้นตอนดังนี้

1. เปิดแอปทางรัฐ แล้วเลือกช่องทางการสมัคร โดยกดเลือก “สมัครที่ตู้บุญเติม”
2. เตรียมบัตรประชาชน และโทรศัพท์มือถือของท่านไปที่ตู้บุญเติมที่รองรับการยืนยันตัวตน
3. เลือกเมนู “ทางรัฐ” แล้วทำตามขั้นตอนบนหน้าจอของตู้บุญเติม
4. เสียบบัตรประชาชนของท่านที่ช่องเสียบบัตรประชาชนของตู้บุญเติม
5. เมื่อทำตามขั้นตอนที่ตู้บุญเติมเสร็จแล้ว ให้กดลิงก์ที่ได้รับทาง SMS เพื่อดำเนินการต่อในแอปทางรัฐ (กรุณาดึงบัตรประชาชนของท่านออกหลังจากดำเนินการเสร็จสิ้น)
6. หลังจากกดลิงก์ที่ได้รับทาง SMS จะเข้าสู่ขั้นตอนสแกนใบหน้าในแอปทางรัฐ ศึกษาข้อแนะนำแล้วกด “เริ่มสแกนใบหน้า”
7. สแกนใบหน้าโดยจัดวางใบหน้าให้อยู่ในกรอบ
8. เมื่อผู้ใช้สแกนใบหน้าสำเร็จให้กด “สมัครสมาชิก”
9. ศึกษาข้อกำหนดและความเป็นส่วนตัว แล้วกดทำเครื่องหมายที่ช่องสี่เหลี่ยมจากนั้นกด “ยอมรับ”
10. กรอกชื่อ บัญชีผู้ใช้ และ รหัสผ่าน ตามคำแนะนำ แล้วกด “ยืนยัน”
11. ระบุ Pin Code 6 หลัก เพื่อความปลอดภัยในการใช้งาน
12. ระบุ Pin Code เดิมอีกครั้ง เพื่อยืนยันตัวตน
13. เปิดการใช้งานสแกนอัตลักษณ์บุคคล
14. เมื่อดำเนินการตามขั้นตอนเสร็จสิ้นแล้ว กด “เริ่มใช้งาน”
15. จากนั้นผู้ใช้งานสามารถเลือกใช้บริการต่างๆในแอปพลิเคชันทางรัฐได้ทันที
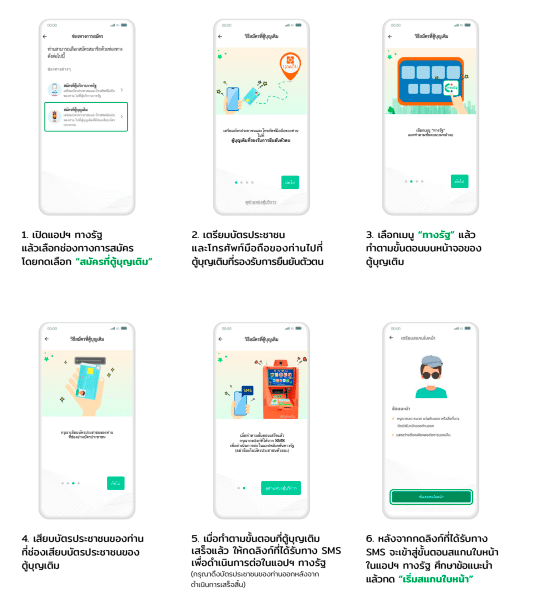
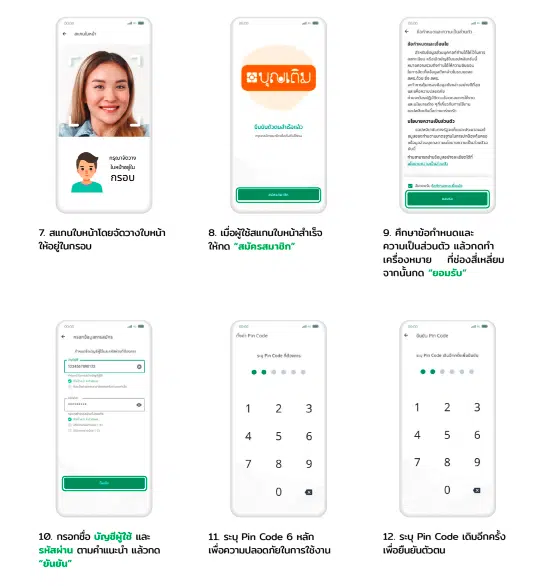
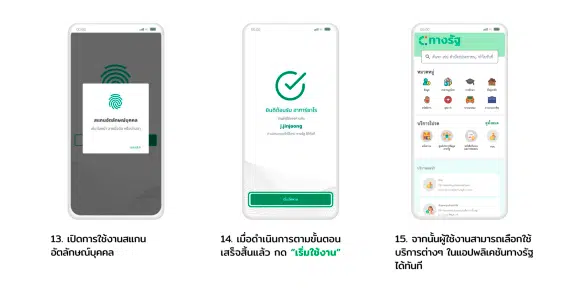
2. ยืนยันตัวตนทางรัฐ ผ่านตู้บริการอเนกประสงค์ภาครัฐ
ประชาชนสามารถดำเนินการลงทะเบียน ผ่านผู้บริการอเนกประสงค์ ได้ตามขั้นตอนดังนี้

1. สอดบัตรประชาชนที่ตู้บริการอเนกประสงค์ เพื่อเข้าสู่ระบบ
2. ศึกษาการใช้ความยินยอมให้ข้อมูลส่วนบุคคล ในการใช้ตู้บริการอเนกประสงค์ แล้วกด “ยืนยัน”
3. กด “ลงทะเบียนทางรัฐ” ที่หน้าเมนู
4 .หน้าจอจะแสดงรายละเอียดข้อมูลของผู้ใช้งาน จากนั้นให้กด “ยืนยันข้อมูล”
5. กรอกรหัส OTP 6 หลัก ที่ได้รับทาง SMS ที่ส่งไปยังหมายเลขโทรศัพท์ของผู้ใช้งาน จากนั้นกด “ยืนยันเบอร์โทรศัพท์มือถือ”
6. กรอกเบอร์โทรศัพท์ของผู้ใช้งาน จากนั้นกด “ยืนยันเบอร์โทรศัพท์มือถือ”
7. หน้าจอจะแสดงผลว่า “ท่านยืนยันข้อมูลสำเร็จแล้ว” จากนั้นให้ดึงบัตรประชาชนออกมา และกดลิงก์ที่ได้จาก SMS เพื่อดำเนินการต่อในแอปพลิเคชันทางรัฐ
8. กรอกชื่อบัญชีผู้ใช้และรหัสผ่านที่ผู้ใช้งานลงทะเบียนผ่านตู้บริการอเนกประสงค์ภาครัฐไว้ก่อนหน้านี้ จากนั้นกด “เข้าสู่ระบบ”
9. เมื่อเข้าสู่ระบบแล้ว จะเข้าสู่หน้าการยืนยันตัวตน ให้ผู้ใช้งานกด “เริ่มยืนยันตัวตน”
10. ศึกษาข้อแนะนำในการสแกนใบหน้าแล้วกด “เริ่มยืนยันตัวตน”
11. สแกนใบหน้าโดยจัดวางใบหน้าให้อยู่ในกรอก
12.พยักหน้าช้าๆอย่างต่อเนื่อง
13. ระบุ Pin Code 6 หลักเพื่อความปลอดภัยในการใช้งาน
14. ระบุ Pin Code เดิมอีกครั้งเพื่อยืนยันตัวตน
15. เปิดการใช้งานสแกนใบหน้า โดยกด”ใช้งาน”จากนั้นทำการสแกนใบหน้า
16. ผู้ใช้สแกนใบหน้าสำเร็จ ให้กด “เริ่มใช้งาน”
17. จากนั้นผู้ใช้งานสามารถเลือกใช้บริการต่างๆในแอปพลิเคชันทางรัฐได้ทันที
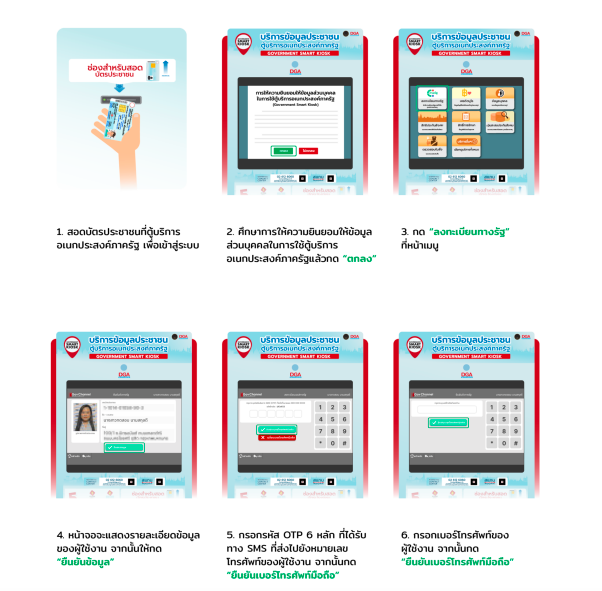
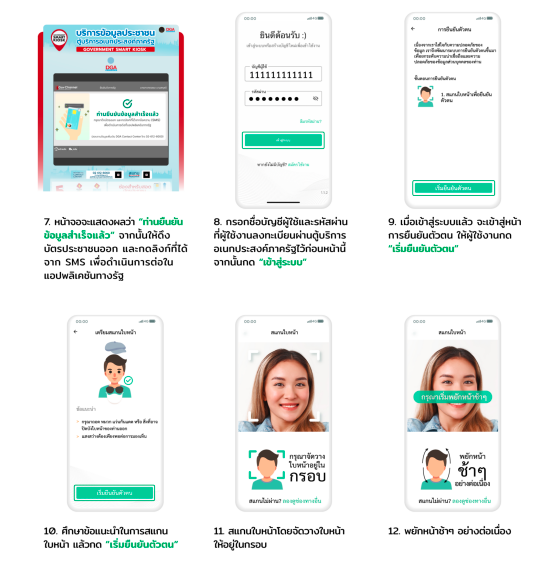
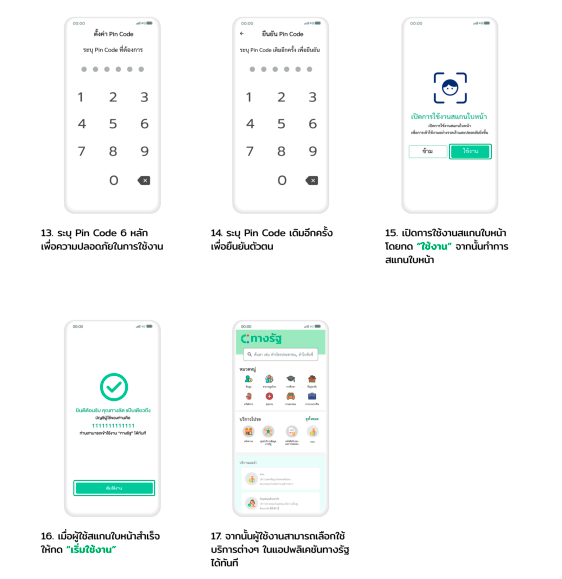
3. ยืนยันตัวตนทางรัฐ ผ่านแอปฯ ThaID
หลังจากทำการลงทะเบียนแอปพลิเคชัน ThaID เรียบร้อย จากนั้นทำตามขั้นตอนดังนี้

1.เปิดแอปทางรัฐ แล้วกด “สมัครใช้งาน”
2.กด “เข้าสู่ระบบด้วย ThaiID”
3.ศึกษาข้อกำหนดและความเป็นส่วนตัว จากนั้นกด “ยอมรับ”จากนั้นระบบจะนำเข้าสู่ “แอป ThaiID”
4.กรอกรหัสผ่านที่ผู้ใช้งานได้จากการลงทะเบียนแอป ThaiID
5.ระบบจะนำไปสู่การยืนยันตัวตน ให้กดที่ “ยินยอม”
6.กรอกรหัสผ่านอีกครั้ง
7.จากนั้นระบบจะนำเข้าสู่ “แอปทางรัฐ”
8.ระบุ Pin Code 6 หลักเพื่อความปลอดภัยในการใช้งาน
9.เปิดการใช้งานสแกนใบหน้าโดยกด”ใช้งาน”จากนั้นทำการสแกนใบหน้าเพื่อเข้าสู่ระบบ
10.เมื่อผู้ใช้สแกนใบหน้าสำเร็จ ให้กด “เริ่มใช้งาน”
11.จากนั้นผู้ใช้งานสามารถเลือกใช้บริการต่างๆบนแอปทางรัฐได้ทันที
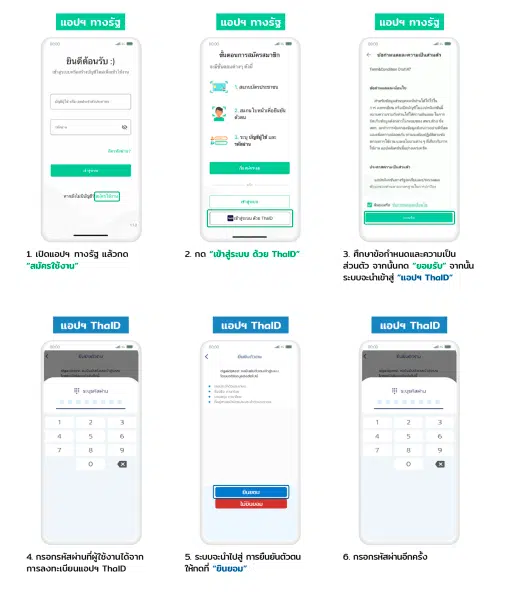
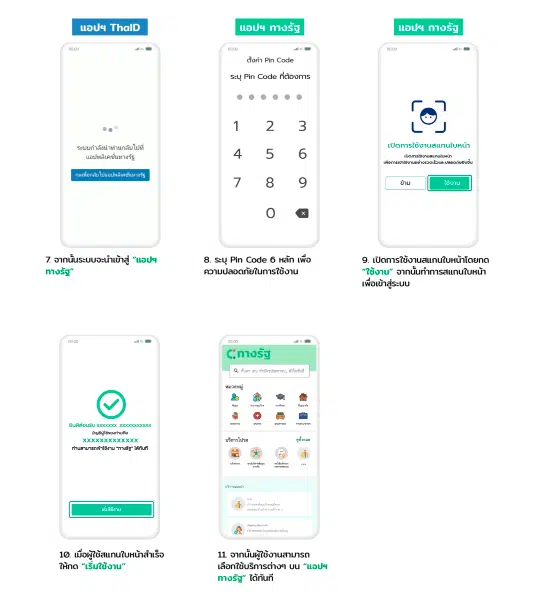
4. ยืนยันตัวตนเพื่อใช้งาน แอปฯ ทางรัฐ ผ่านเคาน์เตอร์ไปรษณีย์ไทย
การยืนยันผ่านไปรษณีย์ไทย มีทั้งหมด 14 ขั้นตอน ได้แก่

1.เปิดแอปทางรัฐ แล้วเลือกช่องทางการยืนยันตัวตน โดยกดเลือก “ยืนยันตัวตนที่ทำการไปรษณีย์”
2.เตรียมบัตรประชาชนและโทรศัพท์มือถือของท่านไปยังที่ทำการไปรษณีย์
3.จากนั้นแจ้งเจ้าหน้าที่ว่าต้องการ “ยืนยันตัวตน แอปทางรัฐ”และปฏิบัติตามคำแนะนำของเจ้าหน้าที่
4.เมื่อทำตามขั้นตอนเสร็จเรียบร้อยแล้ว อย่าลืมตรวจสอบหมายเลขบัตรประชาชน และชื่อ -สกุล ในใบเสร็จ จากนั้นให้กดลิงก์ที่ได้รับทาง SMS เพื่อดำเนินการต่อในแอปทางรัฐ
5.หลังจากนั้นกดลิงก์ที่ได้รับทาง SMS จะเข้าสู่ขั้นตอนการสแกนใบหน้าในแอปทางรัฐ ศึกษาข้อแนะนำแล้วกด “เริ่มสแกนใบหน้า”
6.สแกนใบหน้าโดยจัดวางใบหน้าให้อยู่ในกรอบ
7.เมื่อผู้ใช้งานสแกนใบหน้ายืนยันตัวตนสำเร็จแล้ว ให้กด “สมัครสมาชิก”
8.ศึกษาข้อกำหนดและความเป็นส่วนตัวแล้วกดทำเครื่องหมายที่ช่องสี่เหลี่ยม จากนั้นกด “ยอมรับ”
9.กรอกชื่อ บัญชีผู้ใช้และรหัสผ่านตามคำแนะนำ แล้วกด “ยืนยัน”
10.ระบุ Pin Code 6หลักเพื่อความปลอดภัยในการใช้งาน
11.ระบุ Pin Code เดิมอีกครั้งเพื่อยืนยันตัวตน
12.เปิดการใช้งานอัตลักษณ์บุคคล โดยกดปุ่ม “ใช้งาน”
13.เมื่อดำเนินการตามขั้นตอนเสร็จสิ้นแล้ว กด”เริ่มใช้งาน”
14.จากนั้นผู้ใช้งานสามารถเลือกใช้บริการต่างๆในแอปทางรัฐได้ทันที
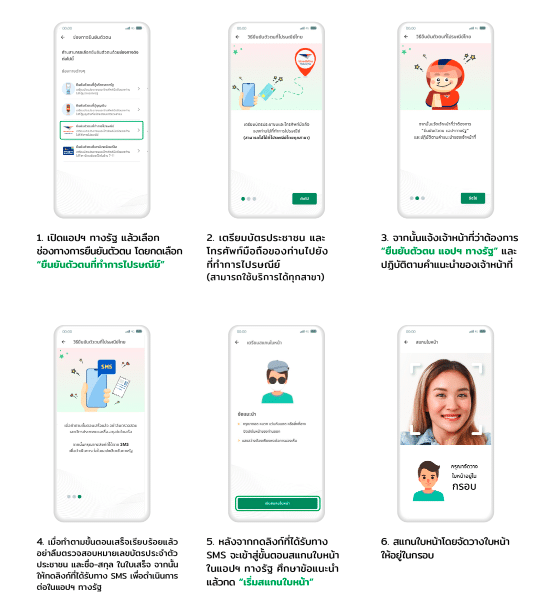
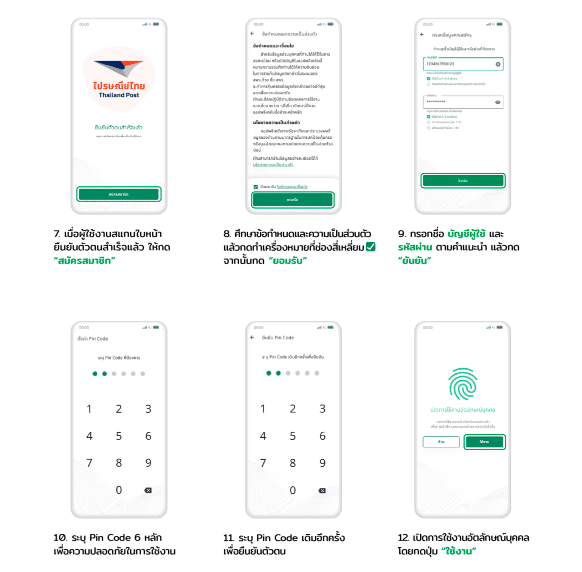
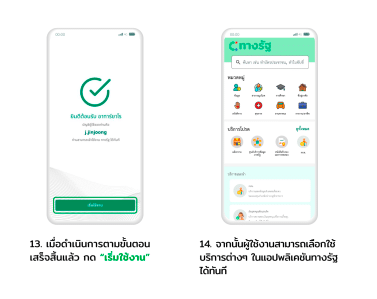
5. ยืนยันตัวตนแอปฯ ทางรัฐ ผ่านเคาน์เตอร์เซอร์วิส 7-Eleven
ประชาชนสามารถยืนยันตัวตน ผ่านเคาน์เตอร์เวอร์วิส ตามวิธีการดังนี้

1.เปิดแอปทางรัฐแล้วเลือกช่องทางการยืนยันตัวตน โดยกดเลือก “ยืนยันตัวตนที่ 7-Eleven”
2.ระบุเลขบัตรประชาชนและเบอร์โทรศัพท์มือถือ จากนั้นกด “สร้าง QR Code”
3.แจ้งพนักงานว่ามายืนยันตัวตนผ่านแอปทางรัฐและแสดง QR Codeให้สแกน จากนั้นเสียบบัตรประชาชนที่เครื่องอ่านบัตร รับใบเสร็จแล้วกดลิงก์ที่ได้จาก SMS เพื่อดำเนินการต่อในแอปทางรัฐ
4.หลังจากนั้นกดลิงก์ที่ได้รับทาง SMS จะเข้าสู่ขั้นตอนการสแกนใบหน้าในแอปทางรัฐ ศึกษาข้อแนะนำแล้วกด “เริ่มสแกนใบหน้า”
5.สแกนใบหน้าโดยจัดวางใบหน้าให้อยู่ในกรอบ
6.เมื่อผู้ใช้งานสแกนใบหน้ายืนยันตัวตนสำเร็จแล้ว ให้กด”สมัครสมาชิก”
7.ศึกษาข้อกำหนดและความเป็นส่วนตัวแล้วกดเครื่องหมายที่ช่องสี่เหลี่ยมจากนั้นกด “ยอมรับ”
8.กรอกชื่อ บัญชีผู้ใช้ และ รหัสผ่าน ตามคำแนะนำ แล้วกด “ยืนยัน”
9.ระบุ Pin Code 6หลักเพื่อความปลอดภัยในการใช้งาน
10.ระบุ Pin Code เดิมอีกครั้งเพื่อยืนยันตัวตน
11.เปิดการใช้งานอัตลักษณ์บุคคล โดยกดปุ่ม “ใช้งาน”
12.เมื่อดำเนินการตามขั้นตอนเสร็จสิ้นแล้ว กด”เริ่มใช้งาน”
13.จากนั้นผู้ใช้งานสามารถเลือกใช้บริการต่างๆในแอปทางรัฐได้ทันที
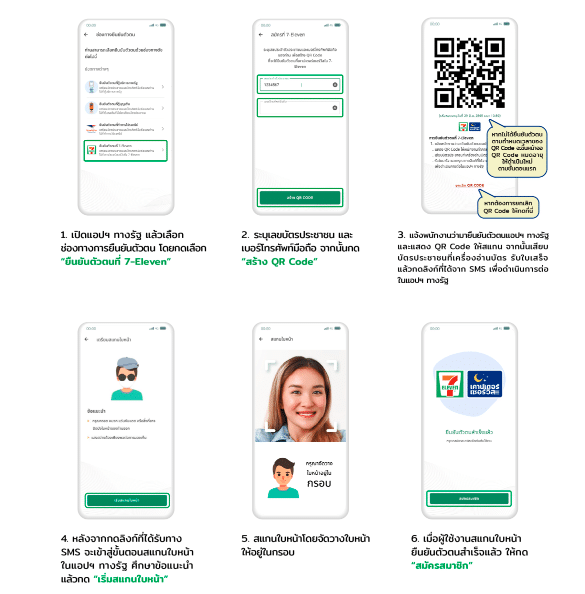
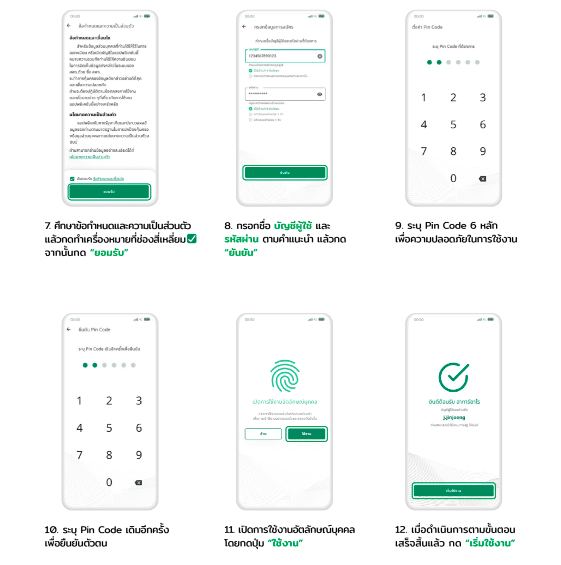
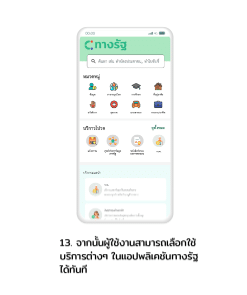
ทั้งนี้ ประชาชนทุกท่านจำเป็นต้องดำเนินการลงทะเบียนให้แล้วเสร็จภายในวันที่ 30 กันยายน 2567 เบื้องต้นคาดว่าจะเริ่มให้ลงทะเบียนในเดือนกรกฎาคมนี้
อ่านข่าวที่เกี่ยวข้อง
- เงินดิจิทัล 10,000 บาท เปลี่ยนเงื่อนไข ซื้อมือถือ สมาร์ทโฟนได้
- รัฐยืนยัน เงินดิจิทัล 10,000 บาท ประชาชนทุกกลุ่ม ได้รับพร้อมกัน
- เปิดไทม์ไลน์ บัตรสวัสดิการแห่งรัฐ ลงทะเบียนเงินดิจิทัล 10,000 บาท วันไหน
ติดตาม The Thaiger บน Google News: