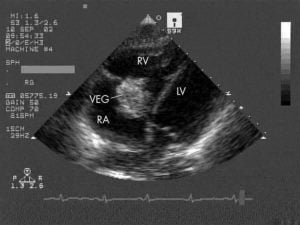วิธีใช้ Generative Fill ฟีเจอร์ใหม่จาก Photoshop ให้ AI ช่วยทำภาพสุดปัง!

วิธีใช้ Generative Fill ฟีเจอร์ใหม่จาก Photoshop เพิ่มความรวดเร็วในการทำงานด้วย AI อัจฉริยะ งานดีเหมือนมืออาชีพมาทำเอง
เมื่อช่วงสุดสัปดาห์ที่ผ่านมาโปรแกรม Adobe Photoshop ได้ทำการเพิ่มฟังก์ชันใหม่อย่าง Generative Fill ที่มีการนำ AI มาช่วยในการสร้างผลงานการแต่งภาพให้สมบูรณ์แบบยิ่งขึ้น อย่างเช่น การเปลี่ยนภาพจากแนวนอนเป็นแนวตั้งโดยการเพิ่มเติมส่วนที่ขาดหายไป เป็นต้น
วันนี้ Thaiger จึงจะพาทุกคนมารู้จัก และวิธีใช้งาน AI Generative Fill ของ Photoshop เพ่อนำไปปรับใช้กับผลงานของตัวเองให้สุดปัง ราวกับได้มืออาชีพมาช่วยจับมือสร้างผลงานเลยล่ะ
วิธีใช้ Generative Fill ฟีเจอร์ AI ใหม่จาก Photoshop
Generative Fill คือออะไร ?
Generative Fill เป็นฟีเจอร์ที่ทำงานโดย Adobe Firefly ซึ่งเป็นโมดูล AI ที่ทาง Adobe กล่าวว่า รูปที่นำมาใช้ในการต่อเติมภาพนั้นมาจาก Adobe Stock ที่ได้ลิขสิทธิ์มาอย่างถูกต้อง เพื่อให้มั่นใจได้ว่างานจะสามารถนำไปใช้เชิงพาณิชย์ต่อได้นั่นเอง
โดยการทำงานของ Adobe Firefly จะใช้สิ่งที่รู้เกี่ยวกับอาร์ตเวิร์กอื่น ๆ เพื่อสังเคราะห์ความต่อเนื่องที่สมเหตุสมผลของ อาร์ตเวิร์กต้นฉบับ ด้วยการเจเนอเรตข้อความที่ผู้ใช้พิมพ์ที่อธิบายสถานการณ์ ยิ่งละเอียดเท่าไหร่ ยิ่งมีโอกาสได้ผลตรงตามความต้องการมากขึ้นเท่านั้น
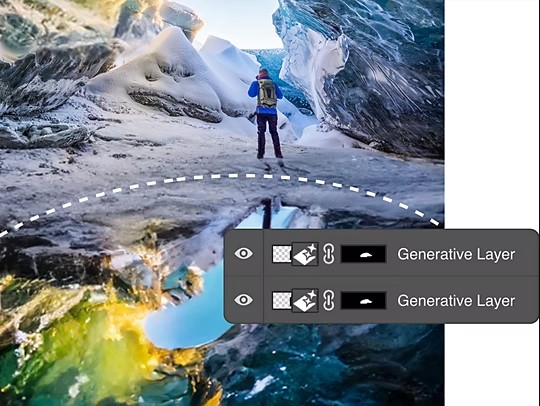
วิธีใช้ Generative Fill ใน Photoshop
ตอนนี้ฟีเจอร์ Generative Fill ใช้ได้เฉพาะผู้ที่มี Adobe Photoshop เวอร์ชันเดสก์ท็อปรุ่นเบต้าเท่านั้น โดยคาดว่าจะเปิดตัวแบบเต็ม ๆ ช่วงครึ่งปีหลัง แต่เบื้องต้นมีวิธีการใช้งานดังนี้
1. เปิดโปรแกรม Photoshop รุ่น Beta พร้อมใส่ภาพที่ต้องการใช้ฟังก์ชัน Generative Fill
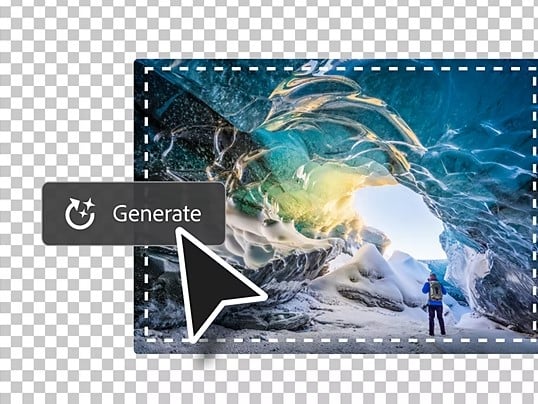
2. คลิกที่เครื่องมือ Generative Fill จะขึ้นป็อปอัพถามผู้ใช้ว่า ต้องการเพิ่ม Prompts ไหม ซึ่งมี 3 ทางเลือกให้ผู้ใช้งาน ดังนี้
- หากไม่พิมพ์ข้อความลงในป็อปอัพ AI จะทำการประมวลภาพ เพื่อลบหรือเพิ่มองค์ประกอบอื่น ๆ ตามที่โปรแกรมเห็นเหมาะสม
- หากพิมพ์องค์ประกอบที่ต้องการเพิ่ม แต่ไม่เจาะจง (ตำแหน่ง/ขนาด/สีฯ) AI จำทำการประมวลผล เพื่อให้ได้ภาพออกมาตามความเหมาะสม
- หากพิมพ์องค์ประกอบที่ต้องการ โดยอธิบายอย่างละเอียด AI จะประมวลภาพออกมาตามคำสั่งที่ได้รับ ให้มีความใกล้เคียงกับความต้องการมากที่สุด
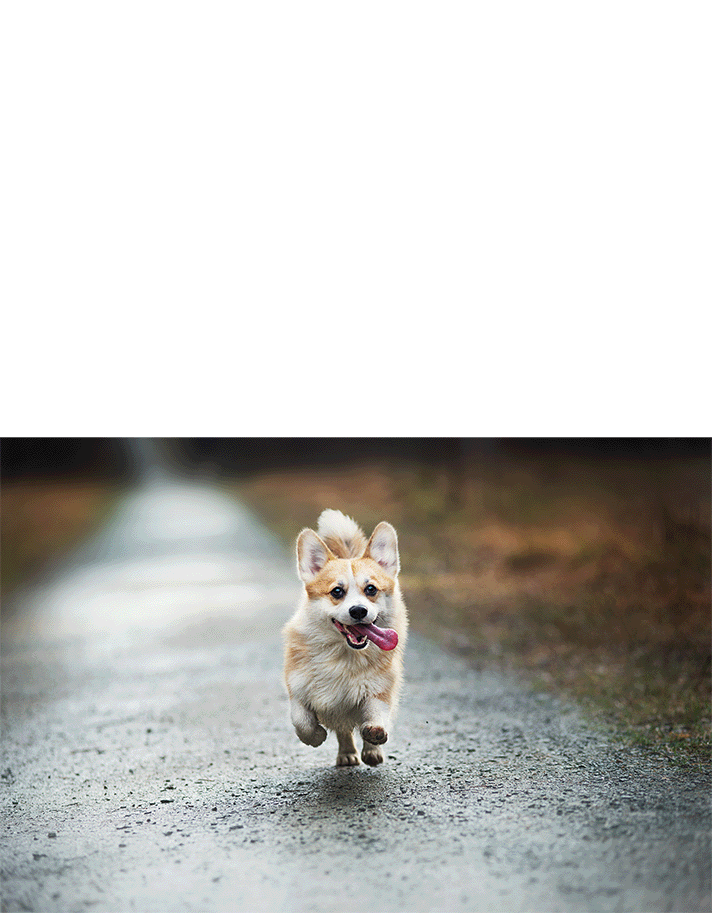
3. หากต้องการเลือกเพิ่มองค์ประกอบแบบเฉพาะจุด สามารถทำได้โดยการใช้เครื่องมือ เลือก และวาดวงส่วนที่ต้องการเก็บเอาไว้ดังเดิม โดยภาพส่วนที่ AI จะทำการเจนเนอเรต คือส่วนที่อยู่นอกวง
4. จากนั้นไปที่เมนู Select เลือก Inverse
5. ไปที่ป็อปอัพ Generative Fill และพิมพ์คำสั่ง องค์ประกอบที่ต้องการลงไป (ยิ่งละเอียดยิ่งตรงตามต้องการ) จากนั้น AI จะทำการเจนเนอเรตรูปออกมาให้เราเลือก 3-6 แบบ
6. เมื่อได้รูปที่ต้อง สามารถตาวน์โหลดรูปออกมาใช้ได้ตามปกติ แบบไม่มีลิขสิทธิ์ได้เลย
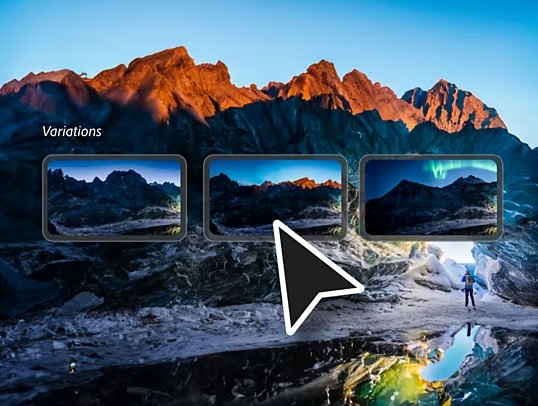
ข้อมูลจาก adobe
ติดตาม The Thaiger บน Google News: