
วิธีย้ายข้อมูล iPhone เครื่องเก่าไปยัง iPhone 14 เครื่องใหม่ ข้อมูลไม่หาย ทำได้ง่าย ๆ ไม่ต้องใช้คอม พร้อมใช้งานได้ทันที สำหรับไอโฟน 6 ขึ้นไป
วันที่ 16 กันยายน 2565 นี้จะเป็นวันแรกที่ Apple จะเริ่มวางขาย iPhone 14 อย่างเป็นทางการ งานนี้ใครที่กำลังรออยู่ต้องรีบไปตำกันด่วน ๆ เพราะของเราขายดีมาก แต่หลังจากได้เครื่องมาแล้วนั้นเราก็ต้องย้ายข้อมูลจากไอโฟนเครื่องเก่าของเรามายังลูกรักเครื่องใหม่ด้วยนะ จะมัวิธีการย้ายข้อมูลอย่างไร ตามมาดูกัน ง่ายมาก ๆ ใครก็ทำได้
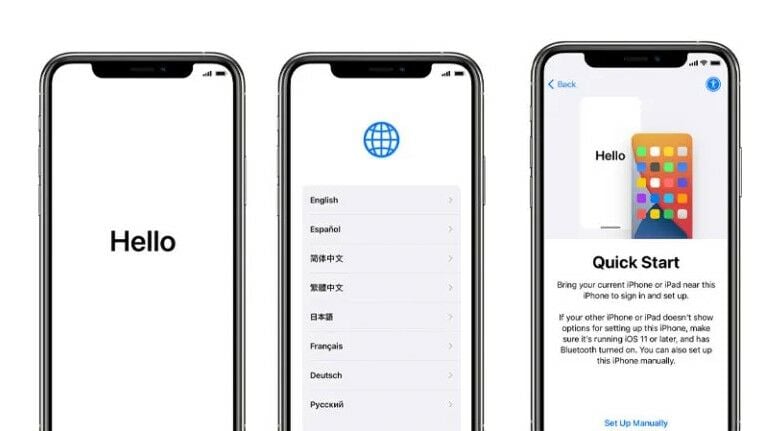
ย้ายข้อมูล iPhone สิ่งที่ต้องเตรียม
1. iPhone เครื่องเก่าจะต้องอัพเดตเวอร์ชั่นล่าสุดก่อน วิธีอัปเดต iOS 16 บน iPhone.
2. สำรองข้อมูลไปไว้บน iCloud
3. แบตเตอรี่ของทั้งสองเครื่อง ต้องมากกว่า 50% เพื่อป้องกันการดับระหว่างทาง
4. ไอโฟนเครื่องเก่าที่ต้องการทำการย้ายข้อมูล ต้องไอโฟนตั้งแต่รุ่น 6 ขึ้นไป

วิธีย้ายข้อมูล iPhone เครื่องเก่าไป iPhone 14
เริ่มใช้อย่างรวดเร็วจะใช้งานอุปกรณ์ทั้งสองเครื่อง ด้วยเหตุนี้โปรดตรวจสอบให้แน่ใจว่าคุณได้เลือกเวลาที่คุณไม่จำเป็นต้องใช้อุปกรณ์เครื่องปัจจุบันเป็นเวลาครู่หนึ่ง
1. เปิดอุปกรณ์เครื่องใหม่แล้ววางไว้ใกล้กับอุปกรณ์เครื่องปัจจุบัน
2.หน้าจอเริ่มใช้อย่างรวดเร็วจะปรากฏขึ้นบนอุปกรณ์เครื่องปัจจุบันของคุณและเสนอตัวเลือกในการใช้ Apple ID เพื่อตั้งค่าอุปกรณ์เครื่องใหม่ ตรวจสอบให้แน่ใจว่า Apple ID ดังกล่าวเป็นบัญชีที่คุณต้องการใช้ จากนั้นแตะดำเนินการต่อ หากคุณไม่เห็นตัวเลือกเพื่อดำเนินการต่อบนอุปกรณ์เครื่องปัจจุบันของคุณ ตรวจสอบให้แน่ใจว่าบลูทูธเปิดอยู่
3. รอให้ภาพเคลื่อนไหวปรากฏบนอุปกรณ์เครื่องใหม่ของคุณ ถืออุปกรณ์เครื่องปัจจุบันของคุณไว้เหนืออุปกรณ์เครื่องใหม่ จากนั้นจัดภาพเคลื่อนไหวในช่องมองภาพให้อยู่ตรงกึ่งกลาง
4. รอให้ข้อความที่แสดงว่า “ตั้งค่าให้เสร็จบน [อุปกรณ์] เครื่องใหม่” ปรากฏขึ้น หากคุณไม่สามารถใช้กล้องของอุปกรณ์เครื่องปัจจุบัน ให้แตะ “ตรวจสอบสิทธิ์เอง” จากนั้นทำตามขั้นตอนที่บนหน้าจอ
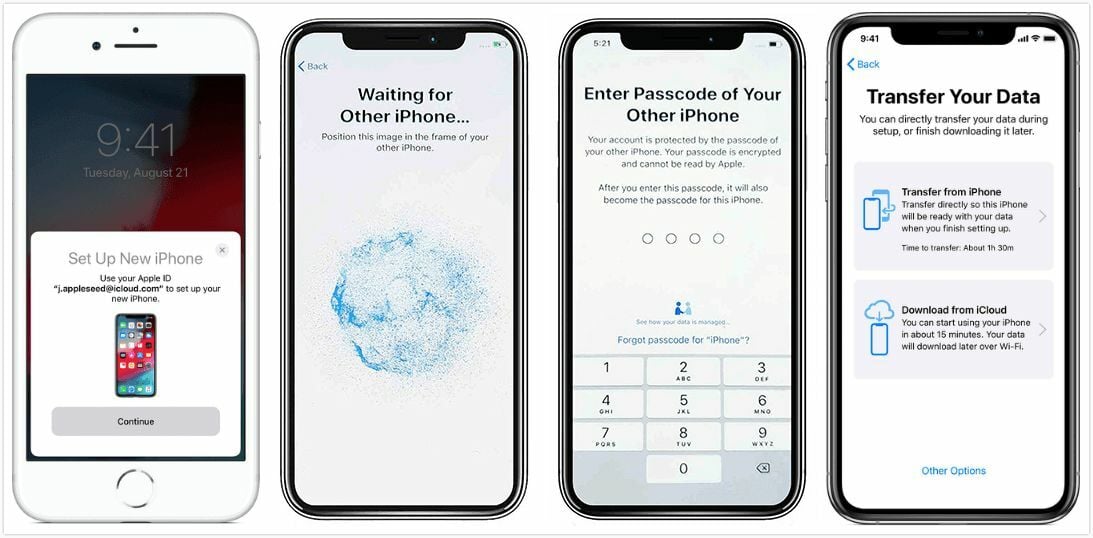
5. เมื่อระบบขอ ให้ป้อนรหัสอุปกรณ์เครื่องปัจจุบันบนอุปกรณ์เครื่องใหม่ของคุณ ทำตามคำแนะนำเพื่อตั้งค่า Face ID หรือ Touch ID บนอุปกรณ์เครื่องใหม่ของคุณ
6. เมื่อคุณเห็นหน้าจอถ่ายโอนข้อมูลจาก [อุปกรณ์] ให้แตะดำเนินการต่อเพื่อเริ่มถ่ายโอนข้อมูลจากอุปกรณ์เครื่องเดิมไปยังอุปกรณ์เครื่องใหม่
7. รอทำการอัปโหลดสักครู่ เมื่อเสร็จสิ้นหน้าจอเครื่องใหม่จะขึ้นหน้า สวัสดี/Hello ใส่รหัสผ่านที่ตั้งไว้จากเครื่องเก่า สามารถเข้าใช้งานได้ทันที
ขอบคุณข้อมูลบางส่วนจาก Apple / iMoD Official
ติดตาม The Thaiger บน Google News:






























