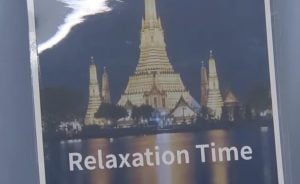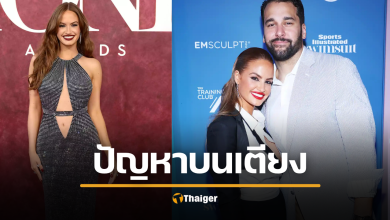นับถอยหลัง 7 วัน โครงการดิจิทัลวอลเล็ต ปิดลงทะเบียน 15 ก.ย. นี้ และรอประกาศผู้ได้รับสิทธิ์ 22 ก.ย. 67
ความคืบหน้าโครงการแจกเงินดิจิทัลวอลเล็ต 10,000 บาท ใต้รัฐบาลน.ส.แพทองธาร ชินวัตร นายกรัฐมนตรี ระบุว่า นโยบายดังกล่าวถูกบรรจุลงในคำแถลงนโยบายต่อรัฐสภาเป็นที่เรียบร้อยแล้ว โดยยืนยันว่ายังคงเดินหน้าดำเนินการอย่างต่อเนื่อง แม้ว่ารายละเอียดและเงื่อนไขต่าง ๆ จะยังไม่ชัดเจนมากนัก แต่ปัจจุบันมีผู้ลงทะเบียนแล้วกว่า 32 ล้านคน และรัฐบาลได้เตรียมแหล่งเงินรองรับไว้ 4.5 แสนล้านบาท
ทั้งนี้ รัฐบาลจะให้ความสำคัญกับกลุ่มที่ต้องได้รับการช่วยเหลือมากที่สุดคือ “กลุ่มเปราะบาง” ได้แก่ ผู้สูงอายุ, ผู้พิการ และผู้มีรายได้น้อย โดยจะแจกจ่ายเงิน 10,000 บาท ด้วยการเติมเงินลงในบัตรสวัสดิการแห่งรัฐ หรือบัตรคนจน ภายในเดือน ก.ย. นี้ เพื่อให้กลุ่มคนเหล่านี้นำเงินไปใช้ได้สะดวกมากยิ่งขึ้น อย่างไรก็ตามต้องรอรัฐบาลแถลงการณ์ความแน่ชัดอีกครั้ง
สำหรับ “กลุ่มผู้มีสมาร์ทโฟน” ที่ต้องการลงทะเบียนรับเงินดิจิทัล สามารถลงทะเบียนได้ทางแอปพลิเคชั่นทางรับภายในวันที่ 15 ก.ย. 67 หลังจากลงทะเบียนเป็นที่เรียบร้อยแล้วให้รอระบบตรวจสอบและรายงานสิทธิ์ในวันที่ 22 ก.ย. 67
เงื่อนไขผู้มีสิทธิ์รับเงินดิจิทัล 10,000
1. ประชาชนที่มีที่อยู่ในทะเบียนบ้าน
2. สัญชาติไทย
3. มีอายุตั้งแต่ 16 ปีบริบูรณ์ขึ้นไป ณ วันที่ปิดรับลงทะเบียน (15 ก.ย. 67)
4. เป็นผู้ที่มีไม่เป็นผู้มีรายได้เกิน 840,000 บาท สำหรับปีภาษี 2566 โดยกรมสรรพากรประมวลผลข้อมูล ผู้มีรายได้ 7 วัน ก่อนเปิดลงทะเบียนโครงการ
5. ไม่เป็นผู้ที่มีเงินฝากกับธนาคารพาณิชย์และสถาบันการเงินเฉพาะกิจรวมกันเกิน 500,000 บาท โดยเงินฝากดังกล่าวหมายความถึงเฉพาะเงินฝากที่อยู่ในรูปสกุลเงินบาทเท่านั้น และไม่รวมถึงเงินฝากในบัญชีร่วม และเป็นเงินฝาก ณ วันที่ 31 มีนาคม 2567 โดยตรวจสอบทั้งหมด 6 ประเภท ได้แก่
- เงินฝากกระแสรายวัน
- เงินฝากออมทรัพย์
- เงินฝากประจำ
- บัตรเงินฝาก
- ใบรับฝากเงิน
- ผลิตภัณฑ์เงินฝากในชื่อเรียกอื่นใดที่มีลักษณะเดียวกับข้อ (1) – (5)
6. ไม่เป็นผู้ที่อยู่ระหว่างต้องโทษจำคุกในเรือนจำ
7. ไม่เป็นผู้ที่ถูกระงับสิทธิหรือถูกเรียกเงินคืนในมาตรการโครงการอื่น ๆ ของรัฐ
8. ไม่เป็นผู้ฝ่าฝืนเงื่อนไขของมาตรการหรือโครงการอื่น ๆ ของรัฐ
คาดการณ์การแจกจ่ายเงิน 10,000
รัฐบาลได้ออกมาชี้แจงแล้วว่ากลุ่มเปราะบางจะได้รับเงินสด 10,000 บาทผ่านบัตรสวัสดิการแห่งรัฐ ภายในเดือน ก.ย. 67 ส่วนกลุ่มผู้ใช้สมาร์ทโฟนตามไทม์ไลน์เดิม ระบุว่า ประชาชนจะได้รับเงินผ่านแอปพลิเคชั่นทางรัฐ โดยใช้จ่ายผ่านแอปฯ แบบซื้อขายกันต่อหน้าเท่านั้น สำหรับกลุ่มไม่มีสมาร์ทโฟนจะคาดว่าจะใช้จ่ายเงินผ่านบัตรประชาชน แต่จะมีเงื่อนไขและข้อจำกัดมากกว่ากลุ่มผู้ใช้สมาร์ทโฟน
ขั้นตอนการลงทะเบียนแอปฯ ทางรัฐ
1. ดาวน์โหลดแอปฯ ทางรัฐ ได้ทั้งระบบ IOS และ Android ผ่าน App Store และ Google Play จากนั้นเข้าสู่แอปฯ และกด “สมัครสมาชิก” โดยเลือกสมัครด้วยบัตรประชาชน
2. อ่านข้อแนะนำในการสแกนบัตรและกดเริ่มสแกนหน้าบัตร
3. เริ่มการสแกนหน้าบัตรประชาชนตามคำแนะนำ
4. เช็กข้อมูลส่วนบุคคลของท่านให้ถูกต้องตามหน้าบัตรประชาชน จากนั้นกดไปขั้นตอนถัดไป
5. ทำการสแกนหลังบัตรประชาชน (Laser Code)
6. จากนั้นอ่านข้อแนะนำในการสแกนใบหน้าของท่าน แล้วกดเริ่มยืนยันตัวตน
7. เริ่มการสแกนใบหน้าของท่าน โดยจัดวางใบหน้าให้อยู่ในกรอบที่กำหนด
8. ตั้งชื่อบัญชีผู้ใช้และรหัสผ่านของท่านในการเข้าสู่แอปฯ จากนั้น กดยืนยัน
9. ตั้งค่า PIN Code ในการเข้าใช้งานแอปฯ ทางรัฐ
10. เปิดใช้งานการสแกนใบหน้า หรือ สแกนลายนิ้วมือของท่านในการเข้าใช้งานแอปฯ ทางรัฐ
11. สามารถเข้าถึงบริการบนแอปฯ ทางรัฐได้ทันที
วิธียืนยันตัวตนในแอปฯ
วิธีการยืนยันตัวตนในแอปฯ ทางรัฐทำได้ 2 วิธีการ ดังนี้
1. การยืนยันตัวผ่านการถ่ายบัตรประชาชนลงในแอปฯ
ประชาชนสามารถยืนยันตัวตนโดยการถ่ายรูปบัตรประชาชน และถ่ายภาพหน้าตรงตามขั้นตอนที่ระบุในแอปพลิเคชัน ก็สามารถเข้าใช้งานบริการได้ทันที
2. การยืนยันตัวตนผ่านทางจุดให้บริการ สามารถทำได้ผ่าน 6 ช่องทาง ดังนี้
ตู้บริการอเนกประสงค์ภาครัฐ
1. สอดบัตรประชาชนที่ตู้บริการอเนกประสงค์ภาครัฐ เพื่อเข้าสู่ระบบ
2. ศึกษาการให้ความยินยอมให้ข้อมูลส่วนบุคคลในการใช้ตู้บริการอเนกประสงค์ภาครัฐแล้วกด “ตกลง”
3. กด “ลงทะเบียนภาครัฐ” ที่หน้าเมนู
4. หน้าจอจะแสดงรายละเอียดข้อมูลของผู้ใช้งาน จากนั้นให้กด “ยืนยันข้อมูล”
5. กรอกรหัส OTP 6 หลัก ที่ได้รับทาง SMS ที่ส่งไปยังหมายเลขโทรศัพท์ของผู้ใช้งาน จากนั้นกด “ยืนยันเบอร์โทรศัพท์มือถือ”
6. กรอกเบอร์โทรศัพท์ของผู้ใช้งาน จากนั้นกด “ยืนยันเบอร์โทรศัพท์มือถือ”
7. หน้าจอจะแสดงผลว่า “ท่านยืนยันข้อมูลสำเร็จแล้ว” จากนั้นให้ดึงบัตรประชาชนออก และกดลิงก์ที่ได้จาก SMS เพื่อดำเนินการต่อในแอปพลิเคชันทางรัฐ
8. กรอกชื่อบัญชีผู้ใช้และรหัสผ่านที่ผู้ใช้งานลงทะเบียนผ่านตู้บริการอเนกประสงค์ภาครัฐไว้ก่อนหน้านี้ จากนั้นกด “เข้าสู่ระบบ”
9. เมื่อเข้าสู่ระบบแล้ว จะเข้าสู่หน้าการยืนยันตัวตน ให้ผู้ใช้งานกด “เริ่มยืนยันตัวตน”
10. ศึกษาข้อแนะนำในการสแกนใบหน้า แล้วกด “เริ่มยืนยันตัวตน”
11. สแกนใบหน้าโดยจัดวางใบหน้าให้อยู่ในกรอบ
12. พยักหน้าช้าๆ อย่างต่อเนื่อง
13. ระบุ Pin Code 6 หลัก เพื่อความปลอดภัยในการใช้งาน
14. ระบุ Pin Code เดิมอีกครั้งเพื่อยืนยันตัวตน
15. เปิดใช้งานสแกนใบหน้าโดยกด “ใช้งาน” จากนั้นทำการสแกนใบหน้า
16. เมื่อผู้ใช้งานสแกนใบหน้าสำเร็จให้กด “เริ่มใช้งาน”
17. จากนั้นผู้ใช้งานสามารถเลือกใช้บริการต่างๆ ในแอปพลิเคชันทางรัฐได้ทันที
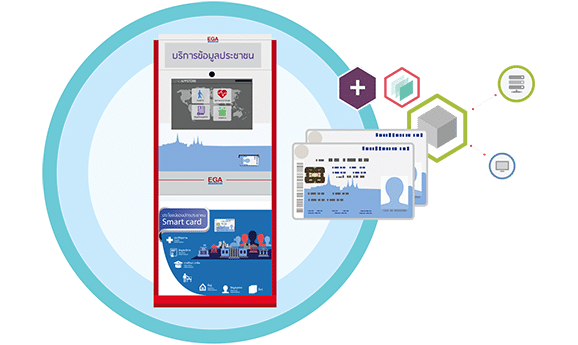
ร้านเซเว่นอีเลฟเว่น 7-11 เคาน์เตอร์เซอร์วิส ทุกสาขาทั่วประเทศ
1. เปิดแอปฯ ทางรัฐ แล้วเลือกช่องทางการยืนยันตัวตน โดยกดเลือก “ยืนยันตัวตนที่ 7-Eleven”
2. ระบุเลขบัตรประชาชน และเบอร์โทรศัพท์มือถือ จากนั้นกด “สร้าง QR Code”
3. แจ้งพนักงานว่ามายืนยันตัวตน แอปฯ ทางรัฐ และแสดง QR Code ให้สแกน จากนั้นเสียบบัตรประชาชนที่เครื่องอ่านบัตร รับใบเสร็จแล้วกดลิงก์ที่ได้จาก SMS เพื่อดำเนินการต่อในแอปฯ ทางรัฐ
4. หลังจากกดลิงก์ที่ได้รับทาง SMS จะเข้าสู่ขั้นตอนสแกนใบหน้าในแอปฯ ทางรัฐ ศึกษาข้อแนะนำ แล้วกด “เริ่มสแกนใบหน้า”
5. สแกนใบหน้าโดยจัดวางใบหน้าให้อยู่ในกรอบ
6. เมื่อผู้ใช้งานสแกนใบหน้า ยืนยันตัวตนสำเร็จแล้ว ให้กด “สมัครสมาชิก”
7. ศึกษาข้อกำหนดและความเป็นส่วนตัว แล้วกดทำเครื่องหมายที่ช่องสี่เหลี่ยม จากนั้น กด “ยอมรับ”
8. กรอกชื่อ บัญชีผู้ใช้ และรหัสผ่าน ตามคำแนะนำ แล้วกด “ยืนยัน”
9. ระบุ PIN code 6 หลัก เพื่อความปลอดภัยในการใช้งาน
10. ระบุ PIN code เดิมอีกครั้ง เพื่อยืนยันตัวตน
11. เปิดการใช้งานอัตลักษณ์บุคคล โดยกดปุ่ม ใช้งาน
12. เมื่อดำเนินการตามขั้นตอนเสร็จสิ้นแล้ว กด “เริ่มใช้งาน”
13. จากนั้นผู้ใช้งานสามารถเลือกใช้บริการต่าง ๆ ในแอปฯ ทางรัฐได้ทันที
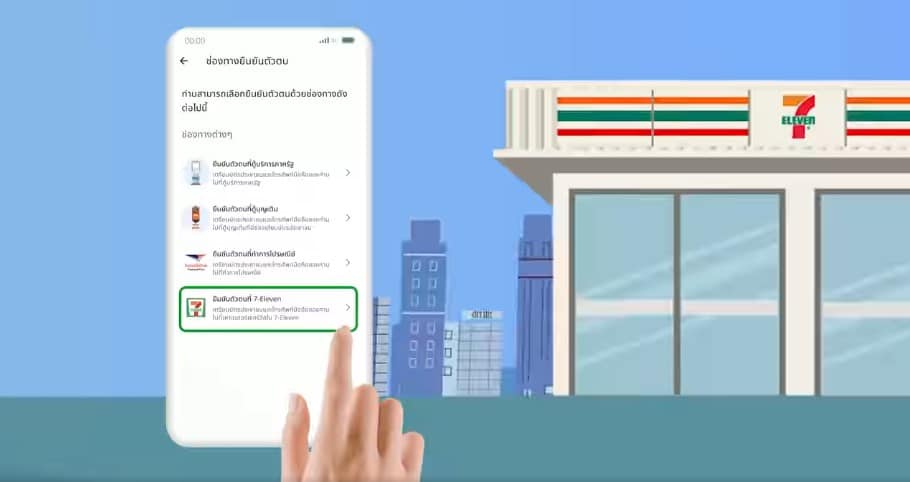
DGA Thailand
แอปพลิเคชัน ThaiD
1. ทำการดาวน์โหลดแอปฯ ThaID ให้เรียบร้อย
2. เลือกช่องทางในการยืนยันตัวตนด้วยตนเองบนแอปฯ ThaID และทำการลงทะเบียนให้เรียบร้อย
3. ดาวน์โหลดและเข้าสู่แอปฯ “ทางรัฐ” และกดปุ่ม “สมัครทางรัฐ ด้วย ThaID”
4. ทำการยอมรับข้อกำหนดและความเป็นส่วนตัว โดยระบบจะนำมาสู่ ThaID เพื่อขอเข้าถึงข้อมูลส่วนบุคคล ให้กดปุ่ม “ยินยอม”
5. ตั้งค่ารหัสผ่านในการเข้าใช้งานแอปฯ ทางรัฐ
6. ตั้งค่า PIN Code ในการเข้าใช้งานแอปฯ ทางรัฐ
7. เปิดสแกนใบหน้า หรือ สแกนลายนิ้วมือ เพื่อเข้าสู่ระบบ
8. สามารถเริ่มใช้งานเข้าถึงบริการภาครัฐบนแอปฯ “ทางรัฐ” ได้ทันที
ตู้บุญเติม
ประชาชนสามารถยืนยันตัวตนเพื่อลงทะเบียนใช้งานแอปพลิเคชั่นทางรัฐ ผ่านตู้บุญเติมที่มีกล้องหน้าตู้เท่านั้น
1. เปิดแอปทางรัฐ แล้วเลือกช่องทางการสมัคร โดยกดเลือก “สมัครที่ตู้บุญเติม”
2. เตรียมบัตรประชาชน และโทรศัพท์มือถือของท่านไปที่ตู้บุญเติมที่รองรับการยืนยันตัวตน
3. เลือกเมนู “ทางรัฐ” แล้วทำตามขั้นตอนบนหน้าจอของตู้บุญเติม
4. เสียบบัตรประชาชนของท่านที่ช่องเสียบบัตรประชาชนของตู้บุญเติม
5. เมื่อทำตามขั้นตอนที่ตู้บุญเติมเสร็จแล้ว ให้กดลิงก์ที่ได้รับทาง SMS เพื่อดำเนินการต่อในแอปทางรัฐ (กรุณาดึงบัตรประชาชนของท่านออกหลังจากดำเนินการเสร็จสิ้น)
6. หลังจากกดลิงก์ที่ได้รับทาง SMS จะเข้าสู่ขั้นตอนสแกนใบหน้าในแอปทางรัฐ ศึกษาข้อแนะนำแล้วกด “เริ่มสแกนใบหน้า”
7. สแกนใบหน้าโดยจัดวางใบหน้าให้อยู่ในกรอบ
8. เมื่อผู้ใช้สแกนใบหน้าสำเร็จให้กด “สมัครสมาชิก”
9. ศึกษาข้อกำหนดและความเป็นส่วนตัว แล้วกดทำเครื่องหมายที่ช่องสี่เหลี่ยมจากนั้นกด “ยอมรับ”
10. กรอกชื่อ บัญชีผู้ใช้ และ รหัสผ่าน ตามคำแนะนำ แล้วกด “ยืนยัน”
11. ระบุ Pin Code 6 หลัก เพื่อความปลอดภัยในการใช้งาน
12. ระบุ Pin Code เดิมอีกครั้ง เพื่อยืนยันตัวตน
13. เปิดการใช้งานสแกนอัตลักษณ์บุคคล
14. เมื่อดำเนินการตามขั้นตอนเสร็จสิ้นแล้ว กด “เริ่มใช้งาน”
15. จากนั้นผู้ใช้งานสามารถเลือกใช้บริการต่าง ๆ ในแอปพลิเคชันทางรัฐได้ทันที

ไปรษณีย์ไทยทุกสาขา
1. เปิดแอปทางรัฐ แล้วเลือกช่องทางการยืนยันตัวตน โดยกดเลือก “ยืนยันตัวตนที่ทำการไปรษณีย์”
2. เตรียมบัตรประชาชนและโทรศัพท์มือถือของท่านไปยังที่ทำการไปรษณีย์
3. จากนั้นแจ้งเจ้าหน้าที่ว่าต้องการ “ยืนยันตัวตน แอปทางรัฐ”และปฏิบัติตามคำแนะนำของเจ้าหน้าที่
4. เมื่อทำตามขั้นตอนเสร็จเรียบร้อยแล้ว อย่าลืมตรวจสอบหมายเลขบัตรประชาชน และชื่อ -สกุล ในใบเสร็จ จากนั้นให้กดลิงก์ที่ได้รับทาง SMS เพื่อดำเนินการต่อในแอปทางรัฐ
5. หลังจากนั้นกดลิงก์ที่ได้รับทาง SMS จะเข้าสู่ขั้นตอนการสแกนใบหน้าในแอปทางรัฐ ศึกษาข้อแนะนำแล้วกด “เริ่มสแกนใบหน้า”
6. สแกนใบหน้าโดยจัดวางใบหน้าให้อยู่ในกรอบ
7. เมื่อผู้ใช้งานสแกนใบหน้ายืนยันตัวตนสำเร็จแล้ว ให้กด “สมัครสมาชิก”
8. ศึกษาข้อกำหนดและความเป็นส่วนตัวแล้วกดทำเครื่องหมายที่ช่องสี่เหลี่ยม จากนั้นกด “ยอมรับ”
9. กรอกชื่อ บัญชีผู้ใช้และรหัสผ่านตามคำแนะนำ แล้วกด “ยืนยัน”
10. ระบุ Pin Code 6 หลักเพื่อความปลอดภัยในการใช้งาน
11. ระบุ Pin Code เดิมอีกครั้งเพื่อยืนยันตัวตน
12. เปิดการใช้งานอัตลักษณ์บุคคล โดยกดปุ่ม “ใช้งาน”
13. เมื่อดำเนินการตามขั้นตอนเสร็จสิ้นแล้ว กด”เริ่มใช้งาน”
อ่านข่าวที่เกี่ยวข้อง
- อย่าลืมต่ออายุบัตรคนพิการ รับเงินดิจิทัล 10,000 โอนเข้ากันยายน 2567
- ‘จุลพันธ์’ ยึดไทม์ไลน์เดิม แจกเงินดิจิทัล เมินเสียงวิจารณ์ ขออย่าไปฟัง
- อดีต กกต. ชี้ 4 เหตุผล ต้องแจกดิจิทัล 10,000 บาท เป็นเงินสด
ติดตาม The Thaiger บน Google News: