
เช็กเงื่อนไขให้พร้อมก่อนเปิดลงทะเบียน โครงการแจกเงินดิจิทัลวอลเล็ต 10,000 บาทให้กับประชาชนที่มีคุณสมบัติตรงตามที่รัฐบาลกำหนดไว้ เพื่อกระตุ้นเศรษฐกิจและลดความเหลื่อมล้ำ เปิดให้ประชาชนลงทะเบียนรับเงิน 10,000 บาท ตั้งแต่ 1 สิงหาคม – 15 กันยายน 2567
ใครมีสิทธิลงทะเบียนรับเงินดิจิทัลวอลเล็ต
- บุคคลที่มีรายชื่ออยู่ในทะเบียนบ้าน
- คนสัญชาติไทย อายุ 16 ปีบริบูรณ์ ภายใน 30 กันยายน 2567
- มีเงินฝากทุกบัญชีรวมกันไม่เกิน 500,000 บาท ไม่นับรวมสลากออมทรัพย์ ณ วันที่ 31 มีนาคม 2567
- มีรายได้ไม่เกิน 840,000 บาทต่อปี ตามข้อมูลเงินได้ของกรมสรรพากร ณ ปี 2566
- มีบัญชีดิจิทัลวอลเล็ตสำหรับรับเงินตามนโยบาย
4 กลุ่มถูกตัดสิทธิ์รับเงินดิจิทัล 10,000 บาท
บุคคล 4 กลุ่มที่จะหลุดจากการได้รับสิทธิ์ในโครงการแจกเงินดิจิทัลวอลเล็ต ประกอบด้วยคนที่มีเกณฑ์ดังต่อไปนี้
1. กลุ่มที่มีรายได้สูง
สำหรับผู้ที่มีรายได้มากกว่า 840,000 บาทต่อปี หากประกอบอาชีพค้าขาย ต้องยื่นแบบแสดงรายการภาษีเงินได้บุคคลธรรมดา
2. กลุ่มที่มีเงินฝากในธนาคารสูง
สำหรับผู้ที่มีเงินฝากทุกบัญชีธนาคารของรัฐรวมกันเกิน 500,000 บาท ตั้งแต่ วันที่ 31 มีนาคม 2567
3. กลุ่มที่เคยกระทำผิดเงื่อนไขโครงการของรัฐบาล
สำหรับผู้ที่เคยทำผิดเงื่อนไขโครงการของรัฐบาลในอดีต โดยตัดสิทธิ์ทั้งประชาชนและร้านค้าที่ต้องการเข้าร่วมนโยบาย
4. กลุ่มบุคคลที่เคยถูกดำเนินคดี
สำหรับผู้ที่เคยถูกฟ้องร้องเรียกเงินคืนในอดีต โดยตัดสิทธิ์ทั้งประชาชนและร้านค้าที่ต้องการเข้าร่วมนโยบาย
วันลงทะเบียนรับเงินดิจิทัลวอลเล็ต
รัฐบาลแบ่งประชาชนออกเป็น 3 กลุ่ม ได้แก่ กลุ่มผู้ใช้สมาร์ตโฟน, กลุ่มไม่มีสมาร์ตโฟน และกลุ่มร้านค้า โดยทั้ง 3 กลุ่มมีกำหนดการวันลงทะเบียนไม่พร้อมกัน ดังต่อไปนี้
1. กลุ่มผู้ใช้สมาร์ตโฟน
เริ่มลงทะเบียนได้ตั้งแต่วันที่ 1 สิงหาคม 2567 เป็นต้นไป
2. กลุ่มไม่มีสมาร์ตโฟน
เปิดลงทะเบียนในรอบถัดไป แต่ยังไม่มีการประกาศวันเวลาที่แน่ชัด
3. กลุ่มร้านค้า
เปิดลงทะเบียนหลังวันที่ 1 สิงหาคม 2567 แต่ยังไม่มีการประกาศวันเวลาที่ชัดเจน
อย่างไรก็ตาม นายเศรษฐา ทวีสิน นายกรัฐมนตรี จะอัปเดตความคืบหน้าของโครงการดิจิทัลวอลเล็ต 10,000 บาท อย่างเป็นทางการอีกครั้งในวันที่ 24 กรกฎาคม 2567
เงินดิจิทัลวอลเล็ตแลกเป็นเงินสดได้หรือไม่
เงินดิจิทัลวอลเล็ตไม่สามารถแลกเป็นเงินสดได้ หากพบผู้ประกอบการร้านค้าและประชาชนที่เปิดรับแลกเงินดิจิทัลวอลเล็ตในแอปพลิเคชั่นทางรัฐเป็นเงินสด ถือเป็นการทำทุจริตจะถูกดำเนินตามกฎหมาย มีโทษทางอาญา และถูกตัดสิทธิ์เข้าร่วมโครงการของรัฐในอนาคต
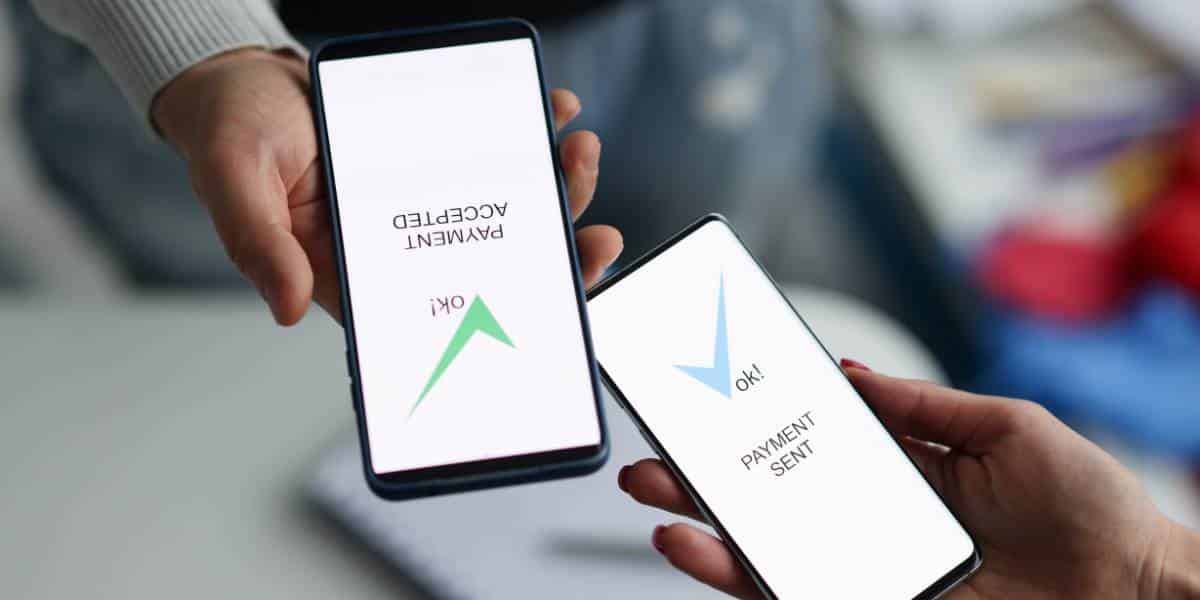
สินค้าที่ใช้เงินดิจิทัลวอลเล็ตซื้อได้
ประชาชนสามารถใช้เงินดิจิทัลวอลเล็ต 10,000 บาท ซื้อสินค้าได้ตามรายการสินค้า ดังนี้
- สินค้าบริโภค เช่น ข้าวสาร ปลากระป๋อง เครื่องดื่มที่ไม่มีแอลกอฮอล์ ผักสด ผลไม้ อาหารสด
- สินค้าอุปโภค เช่น สบู่ แชมพู ยาสีฟัน ผงซักฟอก ซอสปรุงรส
- ยารักษาโรค
- สินค้าสำหรับการศึกษา เช่น ชุดเครื่องแบบนักเรียน ลูกเสือ เนตรนารี รองเท้า เครื่องเขียน
- สินค้าเพื่อการเกษตร เช่น เมล็ดพันธุ์ ปุ๋ย
ร้านค้าที่ร่วมโครงการเงินดิจิทัลวอลเล็ต
โครงการดิจิทัลวอลเล็ตกำหนดให้ใช้จ่ายกับร้านค้าขนาดเล็กและร้านค้ารายย่อย โดยไม่รวมห้างสรรพสินค้า ห้างค้าปลีก-ค้าส่งขนาดใหญ่ระดับท้องถิ่น และระดับประเทศ ซึ่งสามารถใช้เงินดิจิทัลได้กับร้านค้าที่ร่วมรายการโดยผู้ประกอบการต้องมีแอปฯทางรัฐเพื่อรับเงินดิจิทัลวอลเล็ต
- ร้านธงฟ้า 146,531 ร้านค้าทั่วประเทศ
- ร้านขายของชำ
- หาบเร่แผงลอย
- ตลาดนัด

วิธีดาวน์โหลดแอปพลิเคชั่นทางรัฐ
1. ดาวน์โหลดแอปพลิเคชั่นทางรัฐ
สำหรับผู้ใช้ระบบปฏิบัติการ แอนดรอยด์ (Android) >>> Android
สำหรับผู้ใช้ระบบปฏิบัติการ ไอโอเอส (IOS) >>> IOS
2. เลือกสมัครสมาชิก
3. สแกนบัตรประชาชน และใบหน้าของผู้ใช้งาน
4. ระบุบัญชีผู้ใช้และรหัสผ่านเพื่อเริ่มใช้งาน
5. ใช้งานบริการจากภาครัฐได้ทันที
ช่องทางยืนยันตัวตนแอปพลิเคชั่นทางรัฐ
แอปพลิเคชันทางรัฐสามารถสมัครเข้าใช้งานและสามารถเลือกยืนยันตัวตนได้หลากหลายช่องทาง ได้แก่ ร้านเซเว่นอีเลฟเว่น 7-11 เคาน์เตอร์เซอร์วิส, ตู้บริการอเนกประสงค์ภาครัฐ, ตู้บุญเติม, เคาน์เตอร์ไปรษณีย์ไทย และแอปพลิเคชั่น ThaID
ยืนยันตัวตนผ่านแอปพลิเคชั่นทางรัฐ
1. เปิดแอปทางรัฐ แล้วกดที่ปุ่ม “สมัครสมาชิก/เข้าสู่ระบบ”
2 .เลือก “สมัครสมาชิก”
3. เลือก “สมัครด้วยบัตรประชาชน”
4. ศึกษาข้อกำหนดและความเป็นส่วนตัว จากนั้นกด “ยอมรับ”
5. ศึกษาข้อแนะนำการสแกนบัตรประชาชน แล้วกด “เริ่มสแกนหน้าบัตร”
6. สแกนหน้าบัตรประชาชน
7. สแกนหลังบัตรประชาชน
8. ตรวจสอบข้อมูลแล้วกด “ไปขั้นตอนถัดไป”
9. ศึกษาข้อแนะนำในการสแกนใบหน้า แล้วกด “เริ่มยืนยันตัวตน”
10. สแกนใบหน้าโดยจัดวางใบหน้าให้อยู่ในกรอบ
11. พยักหน้าช้า ๆ อย่างต่อเนื่อง
12. กำหนดชื่อบัญชีผู้ใช้และรหัสผ่านแล้วกด “ยืนยัน”
13. ระบุ Pin Code 6 หลักเพื่อความปลอดภัยในการใช้งาน
14. ระบุ Pin Code เดิมอีกครั้ง เพื่อยืนยันตัวตน
15. เปิดการใช้งานสแกนใบหน้าโดยกด “ใช้งาน”จากนั้นทำการสแกนใบหน้า
16. เมื่อผู้ใช้สแกนใบหน้าสำเร็จ ให้กด”เริ่มใช้งาน”
17. จากนั้นผู้ใช้งานสามารถเลือกใช้บริการต่าง ๆ บนแอปพลิเคชั่นทางรัฐได้ทันที
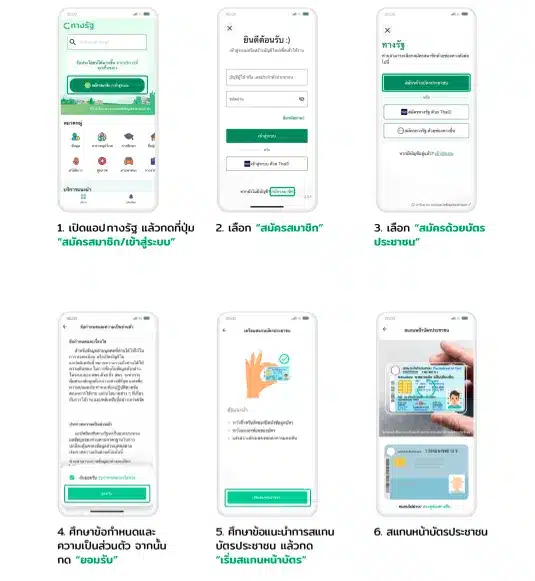
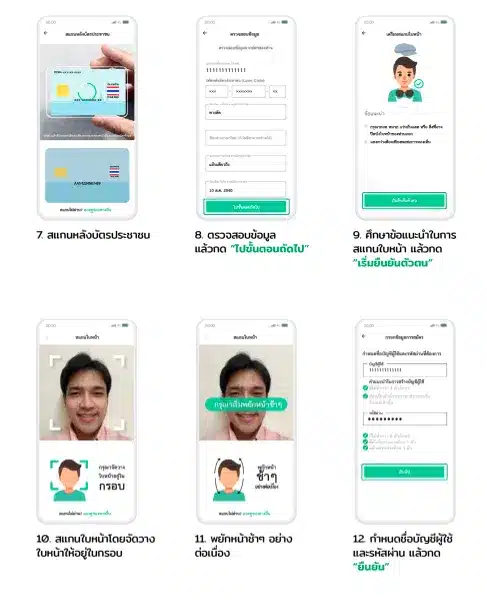
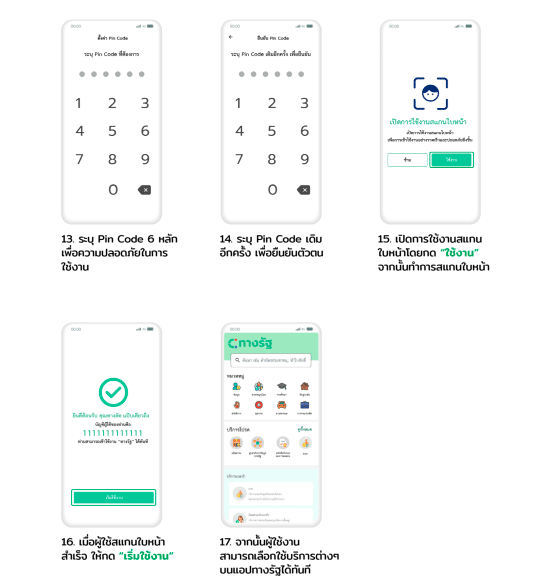
ยืนยันตัวตนผ่านเคาน์เตอร์เซอร์วิส 7-11 ทุกสาขาทั่วประเทศ
1. เปิดแอปทางรัฐแล้วเลือกช่องทางการยืนยันตัวตน โดยกดเลือก “ยืนยันตัวตนที่ 7-Eleven”
2. ระบุเลขบัตรประชาชนและเบอร์โทรศัพท์มือถือ จากนั้นกด “สร้าง QR Code”
3. แจ้งพนักงานว่ามายืนยันตัวตนผ่านแอปทางรัฐและแสดง QR Codeให้สแกน จากนั้นเสียบบัตรประชาชนที่เครื่องอ่านบัตร รับใบเสร็จแล้วกดลิงก์ที่ได้จาก SMS เพื่อดำเนินการต่อในแอปทางรัฐ
4. หลังจากนั้นกดลิงก์ที่ได้รับทาง SMS จะเข้าสู่ขั้นตอนการสแกนใบหน้าในแอปทางรัฐ ศึกษาข้อแนะนำแล้วกด “เริ่มสแกนใบหน้า”
5. สแกนใบหน้าโดยจัดวางใบหน้าให้อยู่ในกรอบ
6. เมื่อผู้ใช้งานสแกนใบหน้ายืนยันตัวตนสำเร็จแล้ว ให้กด”สมัครสมาชิก”
7. ศึกษาข้อกำหนดและความเป็นส่วนตัวแล้วกดเครื่องหมายที่ช่องสี่เหลี่ยมจากนั้นกด “ยอมรับ”
8. กรอกชื่อ บัญชีผู้ใช้ และ รหัสผ่าน ตามคำแนะนำ แล้วกด “ยืนยัน”
9. ระบุ Pin Code 6หลักเพื่อความปลอดภัยในการใช้งาน
10. ระบุ Pin Code เดิมอีกครั้งเพื่อยืนยันตัวตน
11. เปิดการใช้งานอัตลักษณ์บุคคล โดยกดปุ่ม “ใช้งาน”
12. เมื่อดำเนินการตามขั้นตอนเสร็จสิ้นแล้ว กด”เริ่มใช้งาน”
13. จากนั้นผู้ใช้งานสามารถเลือกใช้บริการต่าง ๆ ในแอปพลิเคชั่นทางรัฐได้ทันที
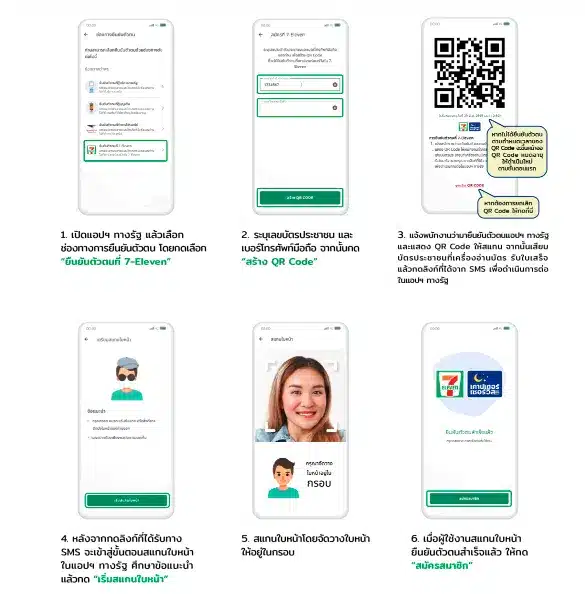
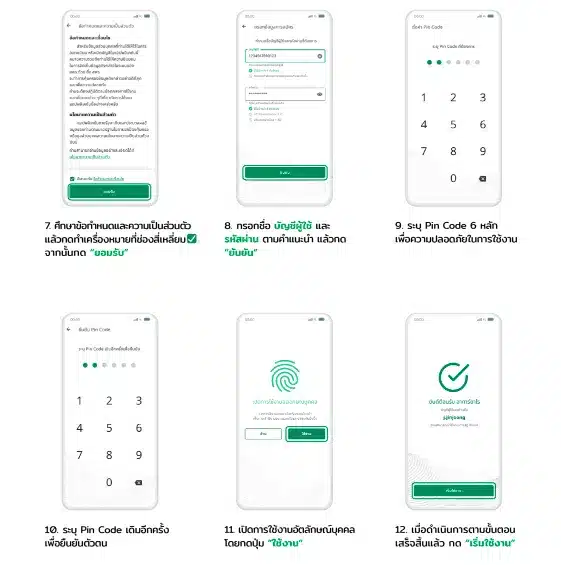
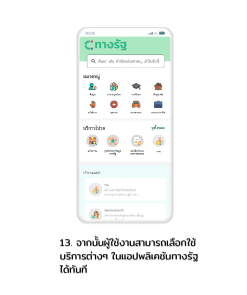
ยืนยันตัวตนผ่านตู้บริการอเนกประสงค์ภาครัฐ
1. สอดบัตรประชาชนที่ตู้บริการอเนกประสงค์ เพื่อเข้าสู่ระบบ
2. ศึกษาการใช้ความยินยอมให้ข้อมูลส่วนบุคคล ในการใช้ตู้บริการอเนกประสงค์ แล้วกด “ยืนยัน”
3. กด “ลงทะเบียนทางรัฐ” ที่หน้าเมนู
4. หน้าจอจะแสดงรายละเอียดข้อมูลของผู้ใช้งาน จากนั้นให้กด “ยืนยันข้อมูล”
5. กรอกรหัส OTP 6 หลัก ที่ได้รับทาง SMS ที่ส่งไปยังหมายเลขโทรศัพท์ของผู้ใช้งาน จากนั้นกด “ยืนยันเบอร์โทรศัพท์มือถือ”
6. กรอกเบอร์โทรศัพท์ของผู้ใช้งาน จากนั้นกด “ยืนยันเบอร์โทรศัพท์มือถือ”
7. หน้าจอจะแสดงผลว่า “ท่านยืนยันข้อมูลสำเร็จแล้ว” จากนั้นให้ดึงบัตรประชาชนออกมา และกดลิงก์ที่ได้จาก SMS เพื่อดำเนินการต่อในแอปพลิเคชันทางรัฐ
8. กรอกชื่อบัญชีผู้ใช้และรหัสผ่านที่ผู้ใช้งานลงทะเบียนผ่านตู้บริการอเนกประสงค์ภาครัฐไว้ก่อนหน้านี้ จากนั้นกด “เข้าสู่ระบบ”
9. เมื่อเข้าสู่ระบบแล้ว จะเข้าสู่หน้าการยืนยันตัวตน ให้ผู้ใช้งานกด “เริ่มยืนยันตัวตน”
10. ศึกษาข้อแนะนำในการสแกนใบหน้าแล้วกด “เริ่มยืนยันตัวตน”
11. สแกนใบหน้าโดยจัดวางใบหน้าให้อยู่ในกรอก
12. พยักหน้าช้าๆอย่างต่อเนื่อง
13. ระบุ Pin Code 6 หลักเพื่อความปลอดภัยในการใช้งาน
14. ระบุ Pin Code เดิมอีกครั้งเพื่อยืนยันตัวตน
15. เปิดการใช้งานสแกนใบหน้า โดยกด”ใช้งาน”จากนั้นทำการสแกนใบหน้า
16. ผู้ใช้สแกนใบหน้าสำเร็จ ให้กด “เริ่มใช้งาน”
17. จากนั้นผู้ใช้งานสามารถเลือกใช้บริการต่าง ๆ ในแอปพลิเคชันทางรัฐได้ทันที
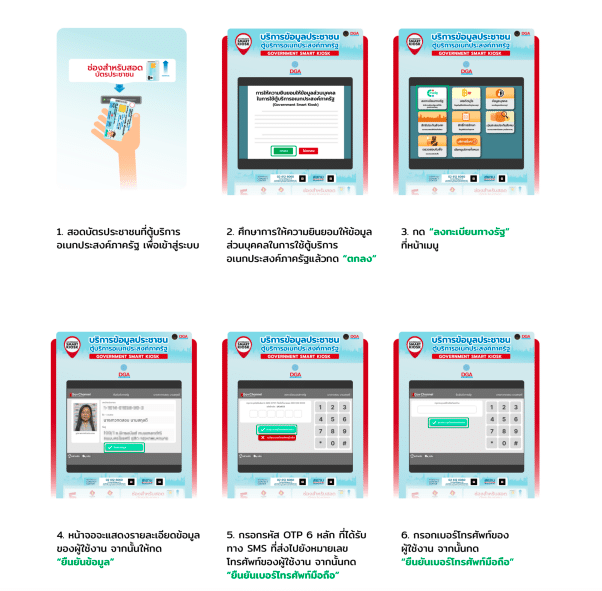
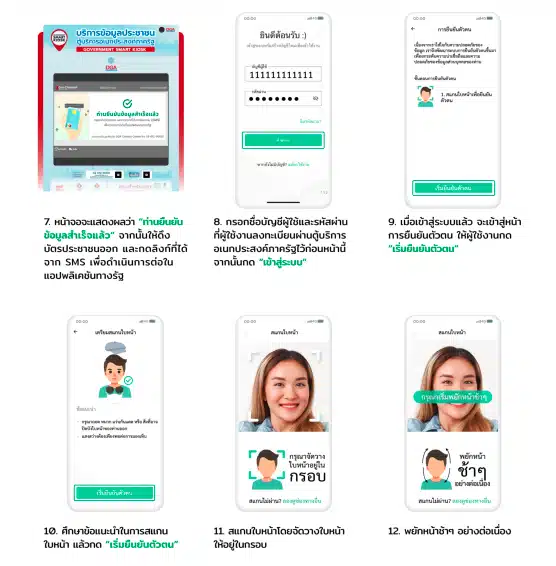
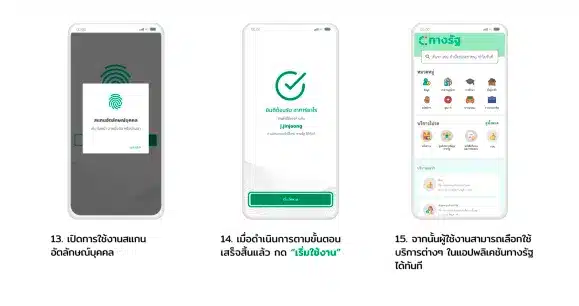
ยืนยันตัวตนผ่านตู้บุญเติม
ประชาชนสามารถยืนยันตัวตนเพื่อลงทะเบียนใช้งานแอปพลิเคชั่นทางรัฐ ผ่านตู้บุญเติมที่มีกล้องหน้าตู้เท่านั้น
1. เปิดแอปทางรัฐ แล้วเลือกช่องทางการสมัคร โดยกดเลือก “สมัครที่ตู้บุญเติม”
2. เตรียมบัตรประชาชน และโทรศัพท์มือถือของท่านไปที่ตู้บุญเติมที่รองรับการยืนยันตัวตน
3. เลือกเมนู “ทางรัฐ” แล้วทำตามขั้นตอนบนหน้าจอของตู้บุญเติม
4. เสียบบัตรประชาชนของท่านที่ช่องเสียบบัตรประชาชนของตู้บุญเติม
5. เมื่อทำตามขั้นตอนที่ตู้บุญเติมเสร็จแล้ว ให้กดลิงก์ที่ได้รับทาง SMS เพื่อดำเนินการต่อในแอปทางรัฐ (กรุณาดึงบัตรประชาชนของท่านออกหลังจากดำเนินการเสร็จสิ้น)
6. หลังจากกดลิงก์ที่ได้รับทาง SMS จะเข้าสู่ขั้นตอนสแกนใบหน้าในแอปทางรัฐ ศึกษาข้อแนะนำแล้วกด “เริ่มสแกนใบหน้า”
7. สแกนใบหน้าโดยจัดวางใบหน้าให้อยู่ในกรอบ
8. เมื่อผู้ใช้สแกนใบหน้าสำเร็จให้กด “สมัครสมาชิก”
9. ศึกษาข้อกำหนดและความเป็นส่วนตัว แล้วกดทำเครื่องหมายที่ช่องสี่เหลี่ยมจากนั้นกด “ยอมรับ”
10. กรอกชื่อ บัญชีผู้ใช้ และ รหัสผ่าน ตามคำแนะนำ แล้วกด “ยืนยัน”
11. ระบุ Pin Code 6 หลัก เพื่อความปลอดภัยในการใช้งาน
12. ระบุ Pin Code เดิมอีกครั้ง เพื่อยืนยันตัวตน
13. เปิดการใช้งานสแกนอัตลักษณ์บุคคล
14. เมื่อดำเนินการตามขั้นตอนเสร็จสิ้นแล้ว กด “เริ่มใช้งาน”
15. จากนั้นผู้ใช้งานสามารถเลือกใช้บริการต่าง ๆ ในแอปพลิเคชันทางรัฐได้ทันที
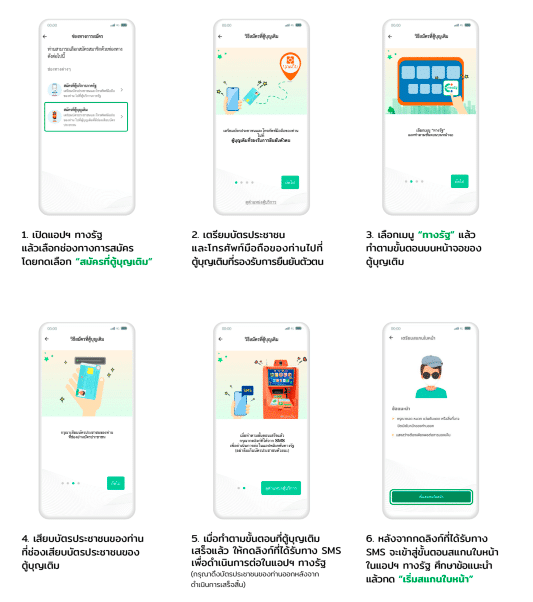
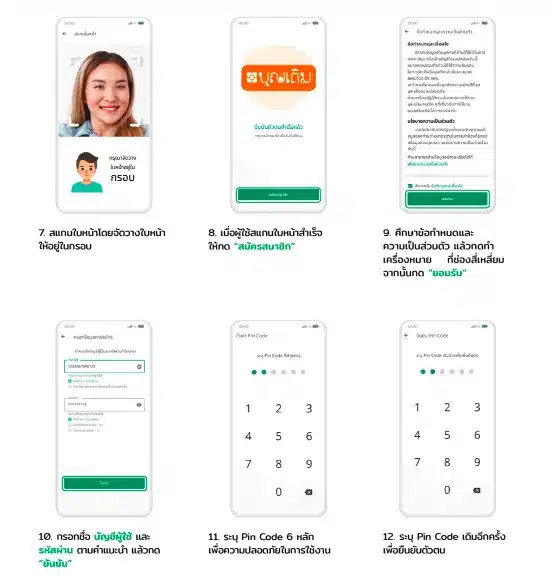
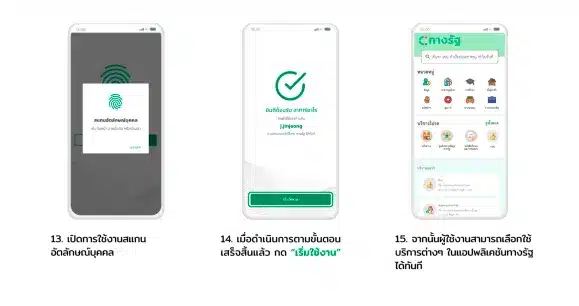
ยืนยันตัวตนผ่านเคาน์เตอร์ไปรษณีย์ไทย
1. เปิดแอปทางรัฐ แล้วเลือกช่องทางการยืนยันตัวตน โดยกดเลือก “ยืนยันตัวตนที่ทำการไปรษณีย์”
2. เตรียมบัตรประชาชนและโทรศัพท์มือถือของท่านไปยังที่ทำการไปรษณีย์
3. จากนั้นแจ้งเจ้าหน้าที่ว่าต้องการ “ยืนยันตัวตน แอปทางรัฐ”และปฏิบัติตามคำแนะนำของเจ้าหน้าที่
4. เมื่อทำตามขั้นตอนเสร็จเรียบร้อยแล้ว อย่าลืมตรวจสอบหมายเลขบัตรประชาชน และชื่อ -สกุล ในใบเสร็จ จากนั้นให้กดลิงก์ที่ได้รับทาง SMS เพื่อดำเนินการต่อในแอปทางรัฐ
5. หลังจากนั้นกดลิงก์ที่ได้รับทาง SMS จะเข้าสู่ขั้นตอนการสแกนใบหน้าในแอปทางรัฐ ศึกษาข้อแนะนำแล้วกด “เริ่มสแกนใบหน้า”
6. สแกนใบหน้าโดยจัดวางใบหน้าให้อยู่ในกรอบ
7. เมื่อผู้ใช้งานสแกนใบหน้ายืนยันตัวตนสำเร็จแล้ว ให้กด “สมัครสมาชิก”
8. ศึกษาข้อกำหนดและความเป็นส่วนตัวแล้วกดทำเครื่องหมายที่ช่องสี่เหลี่ยม จากนั้นกด “ยอมรับ”
9. กรอกชื่อ บัญชีผู้ใช้และรหัสผ่านตามคำแนะนำ แล้วกด “ยืนยัน”
10. ระบุ Pin Code 6 หลักเพื่อความปลอดภัยในการใช้งาน
11. ระบุ Pin Code เดิมอีกครั้งเพื่อยืนยันตัวตน
12. เปิดการใช้งานอัตลักษณ์บุคคล โดยกดปุ่ม “ใช้งาน”
13. เมื่อดำเนินการตามขั้นตอนเสร็จสิ้นแล้ว กด”เริ่มใช้งาน”
14. จากนั้นผู้ใช้งานสามารถเลือกใช้บริการต่าง ๆ ในแอปพลิเคชั่นทางรัฐได้ทันที
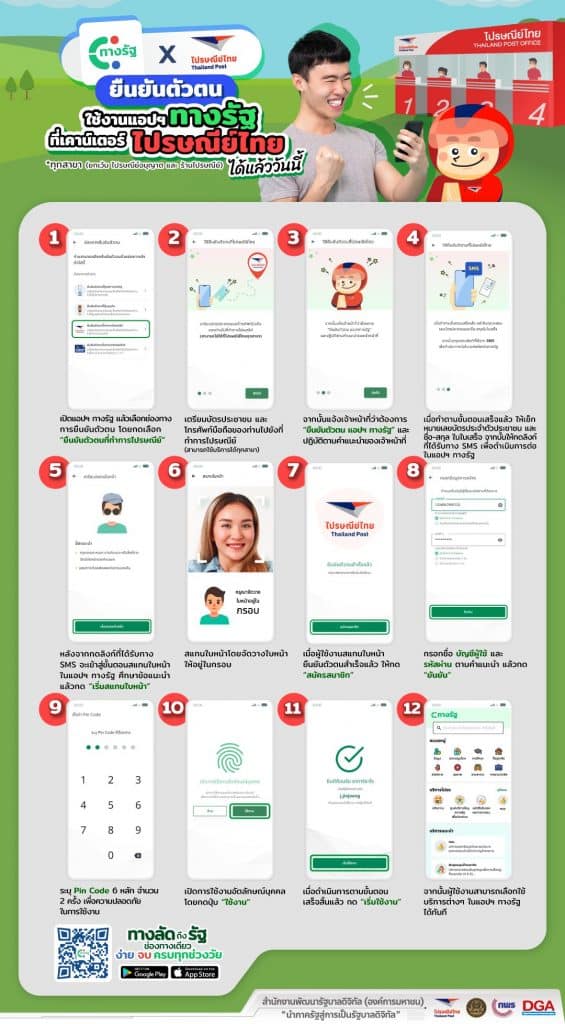
ยืนยันตัวตนผ่านแอปพลิเคชั่น ThaID
1. ดาวน์โหลดแอปพลิเคชั่น ThaID
สำหรับผู้ใช้ระบบปฏิบัติการ แอนดรอย (Android) >>> https://play.google.com
สำหรับผู้ใช้ระบบปฏิบัติการ ไอโอเอส (iOS) >>> https://apps.apple.com
2. เลือกช่องทางในการยืนยันตัวตนด้วยตนเองบนแอปพลิเคชั่น ThaID และทำการลงทะเบียนให้เรียบร้อย
3. ดาวน์โหลดและเข้าสู่แอปพลิเคชั่น “ทางรัฐ” และกดปุ่ม “สมัครทางรัฐ ด้วย ThaID”
4. ยอมรับข้อกำหนดและความเป็นส่วนตัว โดยระบบจะนำมาสู่ ThaID เพื่อขอเข้าถึงข้อมูลส่วนบุคคล ให้กดปุ่ม “ยินยอม”
5. ตั้งค่ารหัสผ่านในการเข้าใช้งานแอปพลิเคชั่นทางรัฐ
6. ตั้งค่า PIN Code ในการเข้าใช้งานแอปพลิเคชั่นทางรัฐ
7. เปิดการใช้งานสแกนใบหน้าโดยกด”ใช้งาน”จากนั้นทำการสแกนใบหน้าเพื่อเข้าสู่ระบบ
8. เมื่อผู้ใช้สแกนใบหน้าสำเร็จ ให้กด “เริ่มใช้งาน”
9. จากนั้นผู้ใช้งานสามารถเลือกใช้บริการต่าง ๆ บนแอปพลิเคชั่นทางรัฐได้ทันที
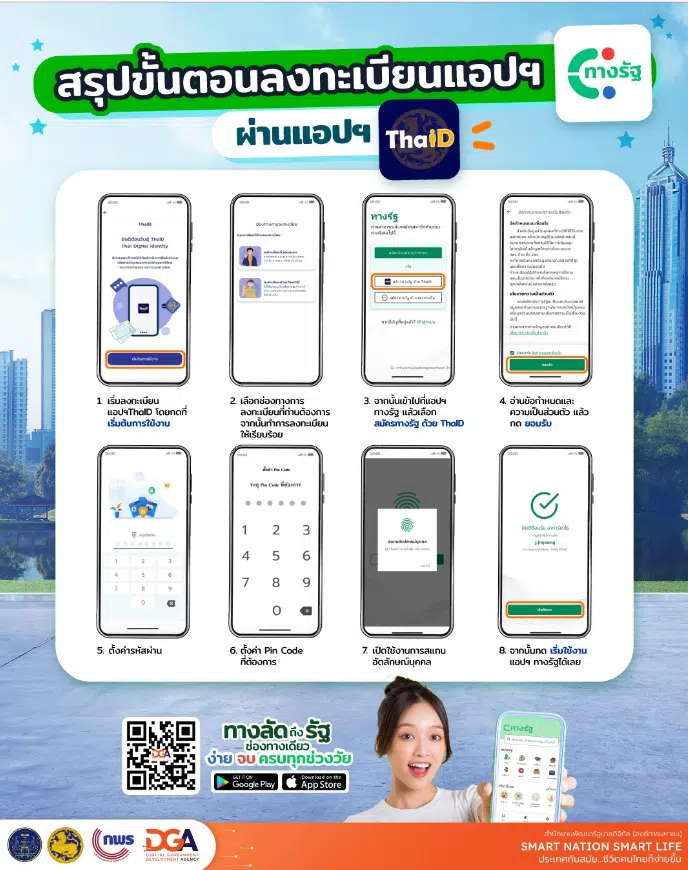
ที่มา : ทางรัฐ, DGAThailand
อ่านข่าวที่เกี่ยวข้อง
- เงื่อนไขเยอะ สินค้า 18 รายการ เงินดิจิทัล 10,000 บาท ซื้อไม่ได้ เริ่มลงทะเบียน 1 สิงหาคม 67
- 3 กลุ่มนี้ ลงทะเบียนเงินดิจิทัล 10,000 บาท ไม่พร้อมกัน เช็กให้ชัวร์วันไหนบ้าง
- รัฐบาลเตือน เงินดิจิทัล 10,000 บาท ห้ามแลกเป็นเงินสด ฝ่าฝืนมีโทษอาญา
ติดตาม The Thaiger บน Google News:


































